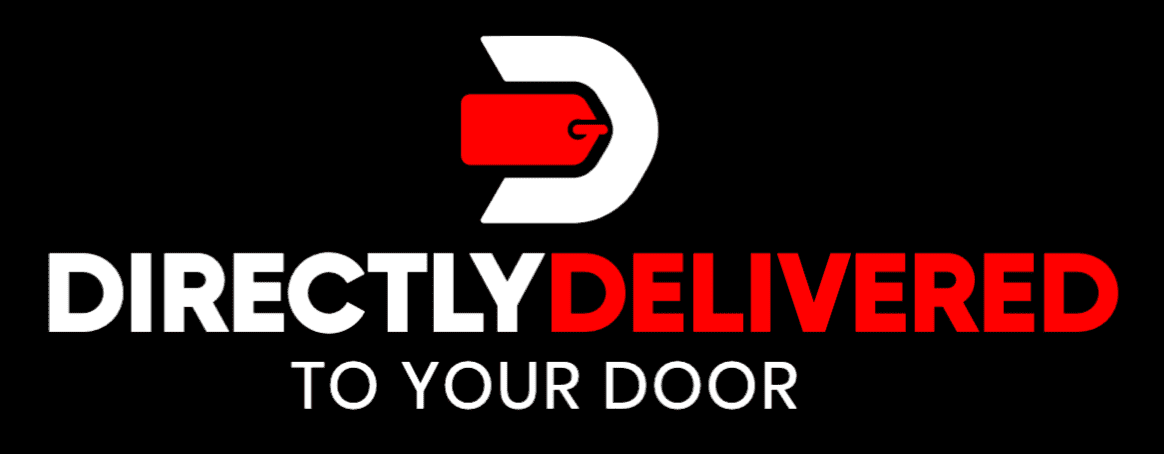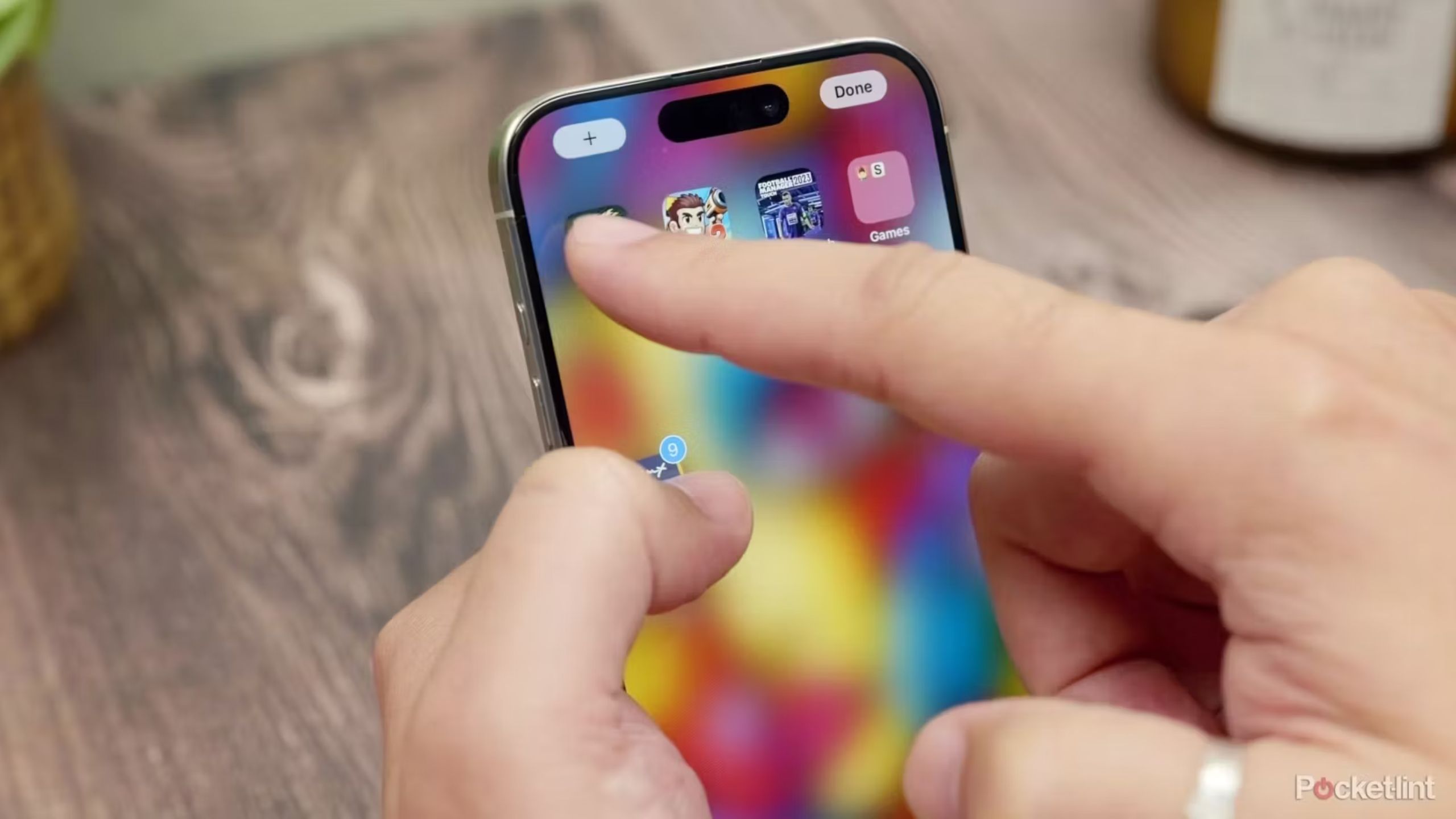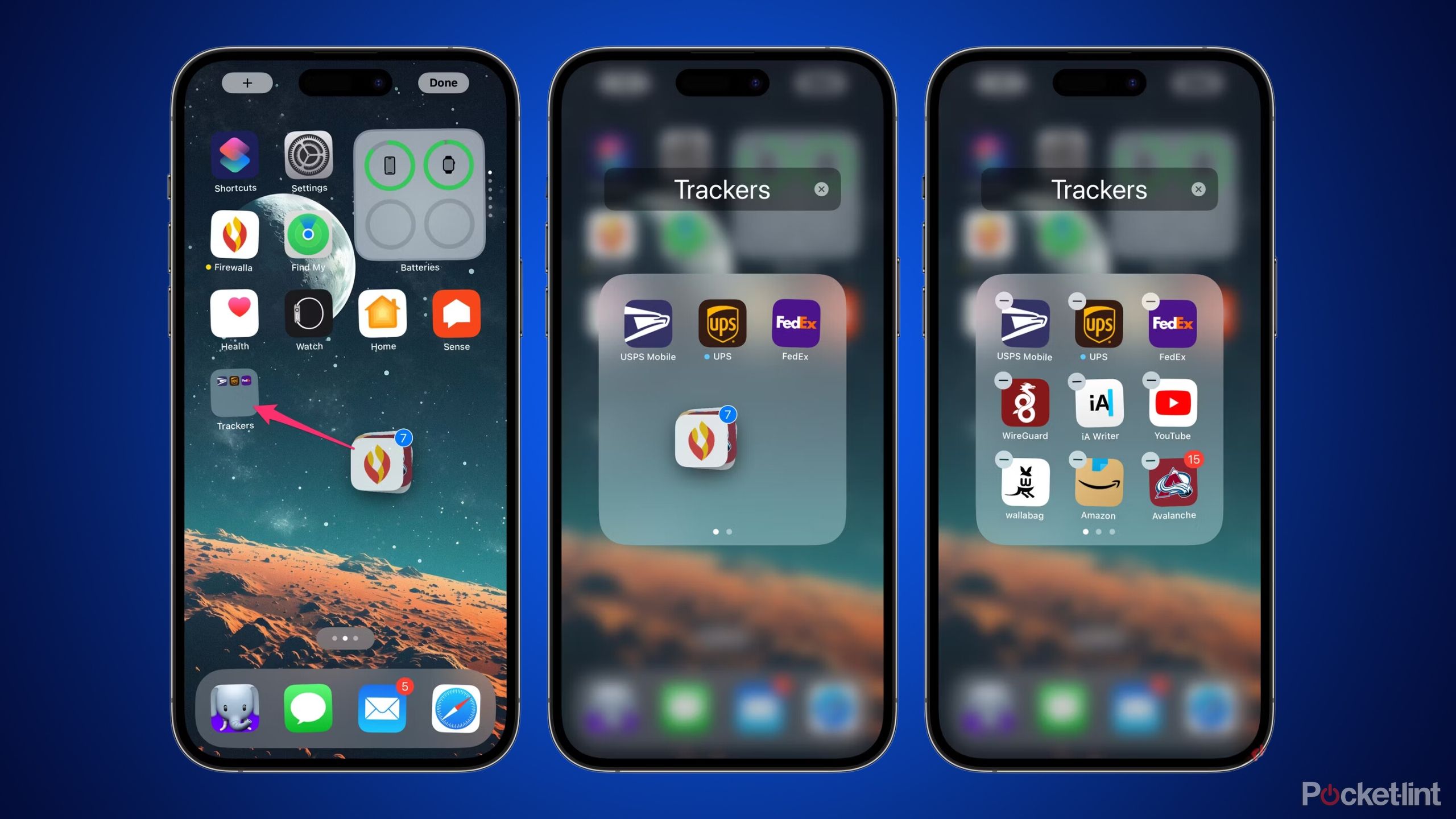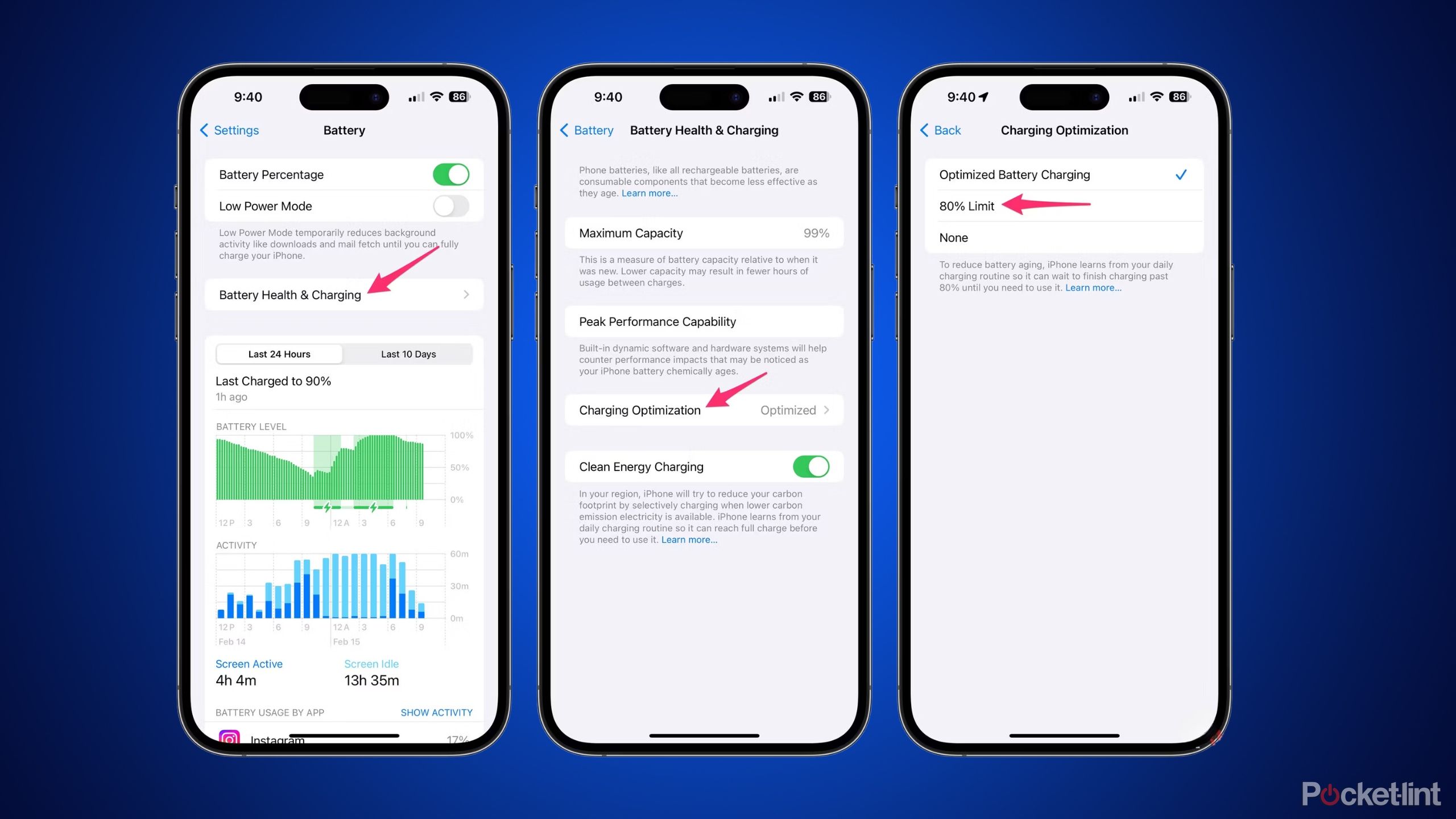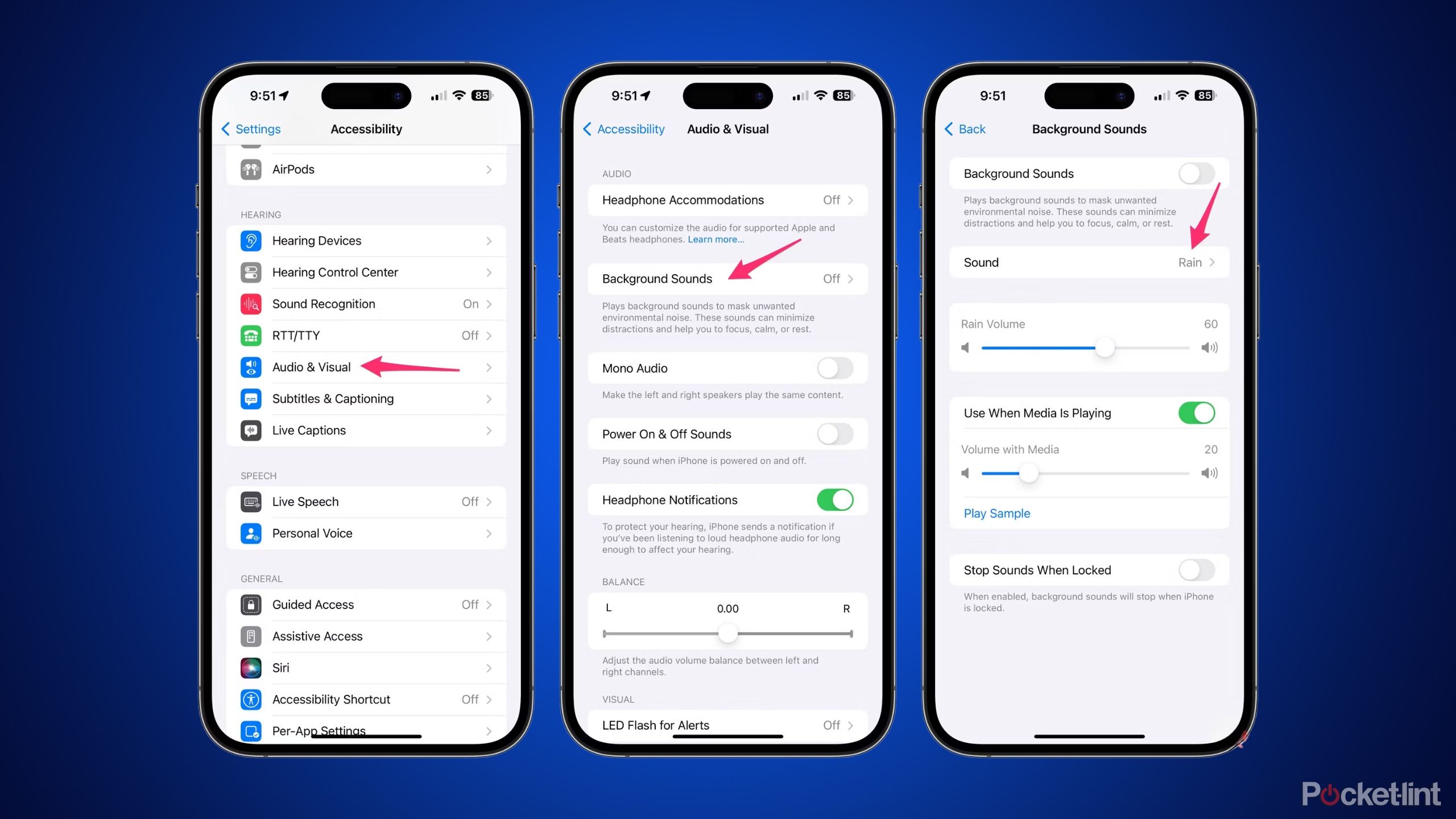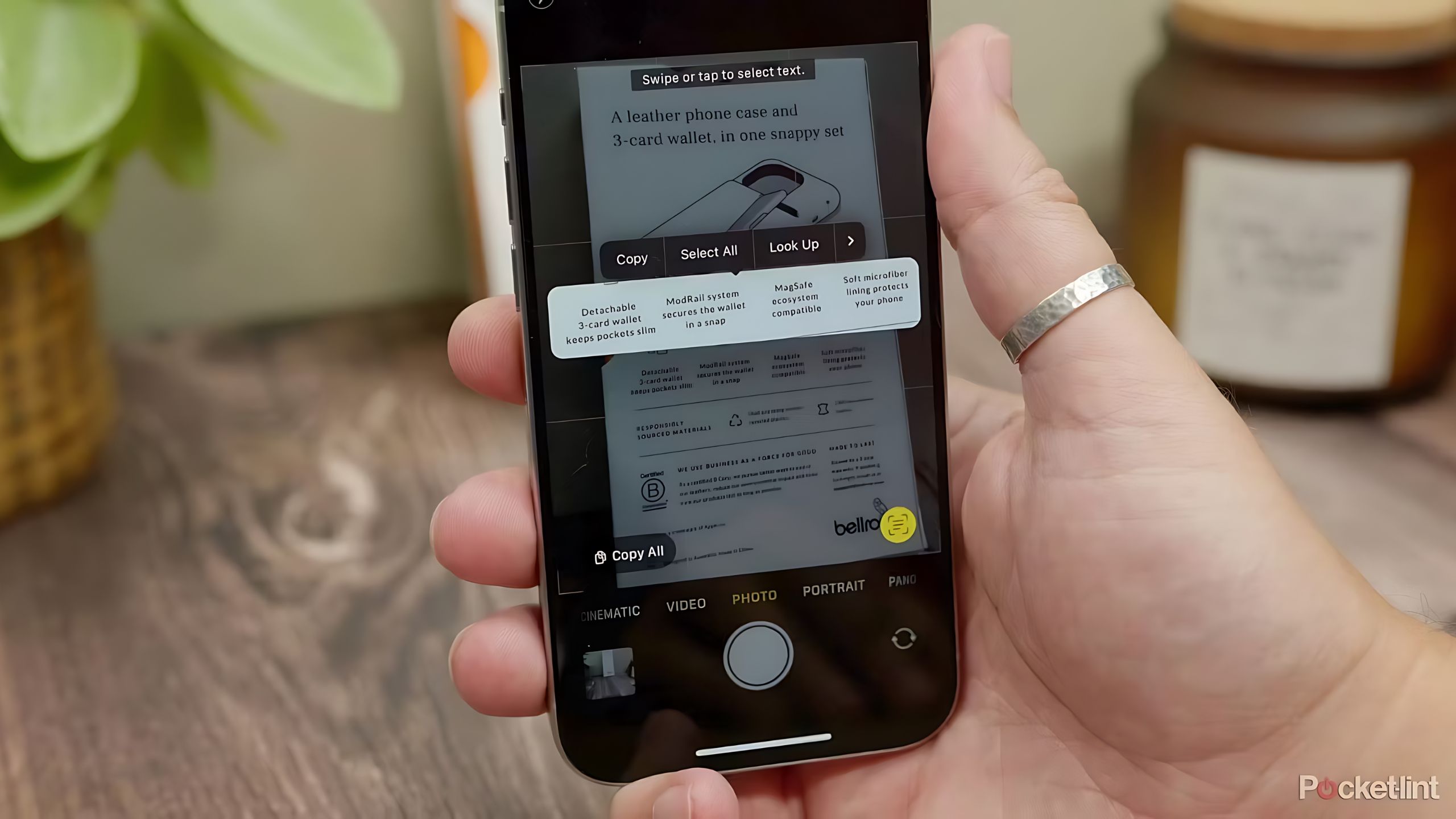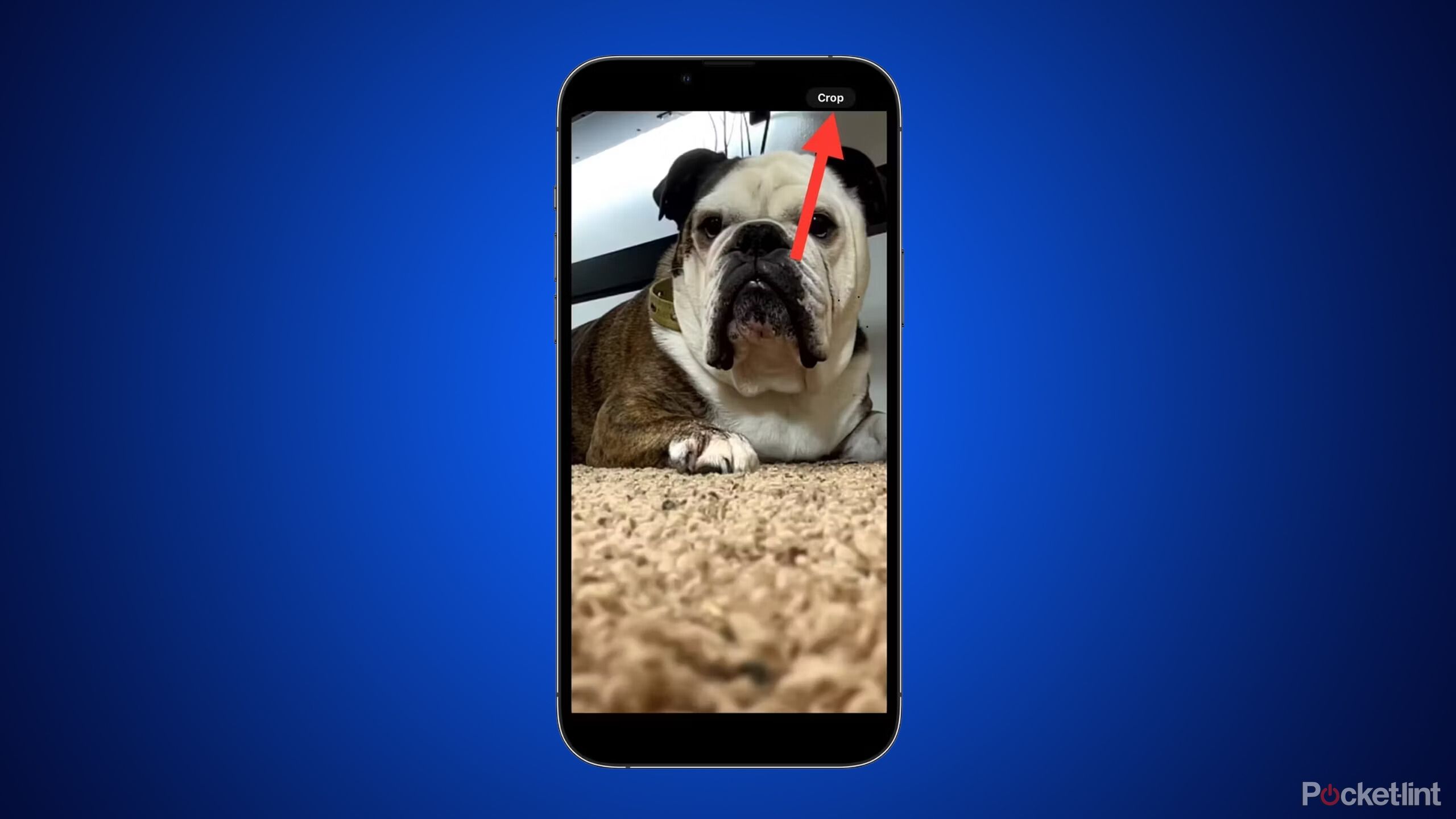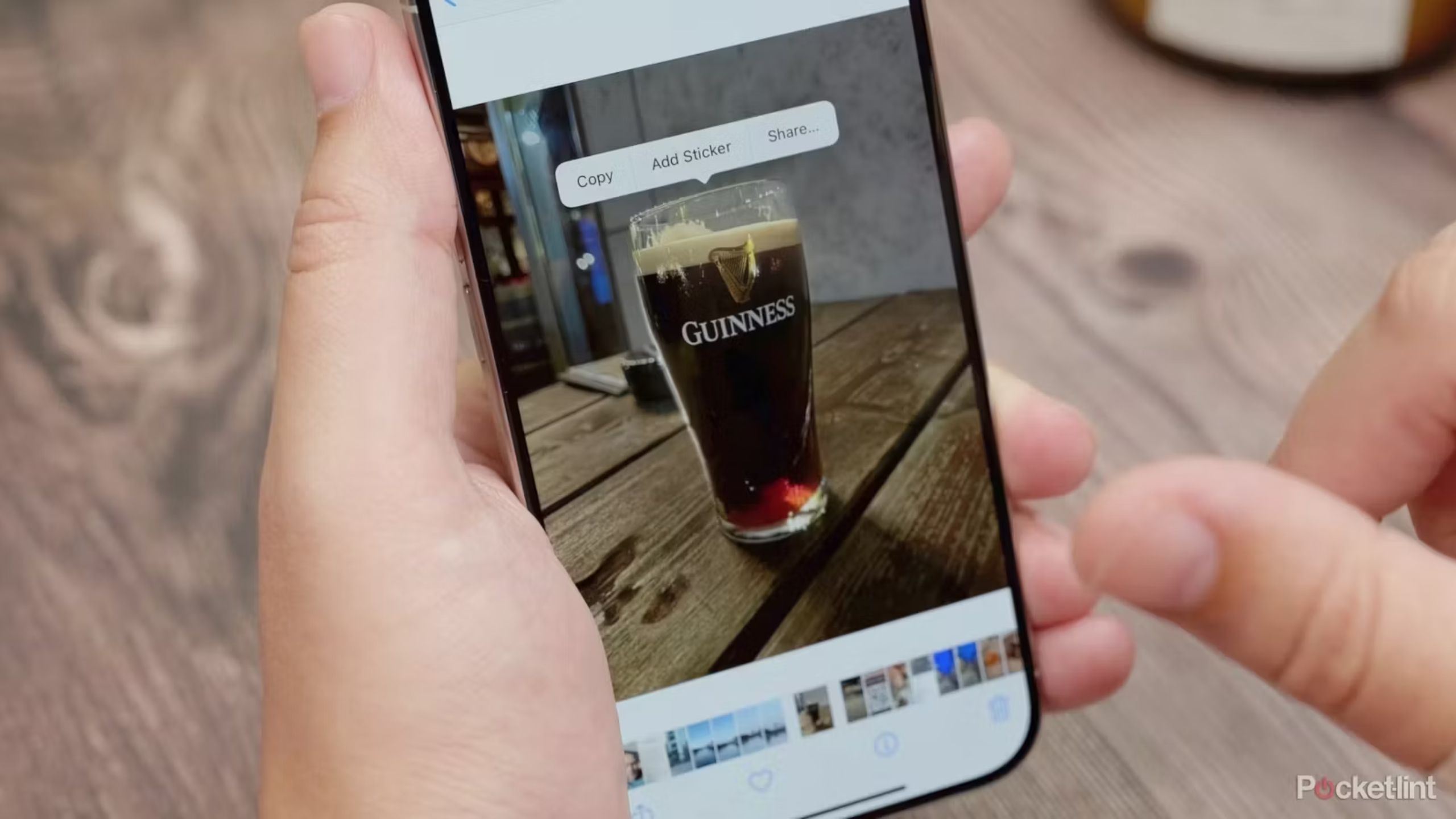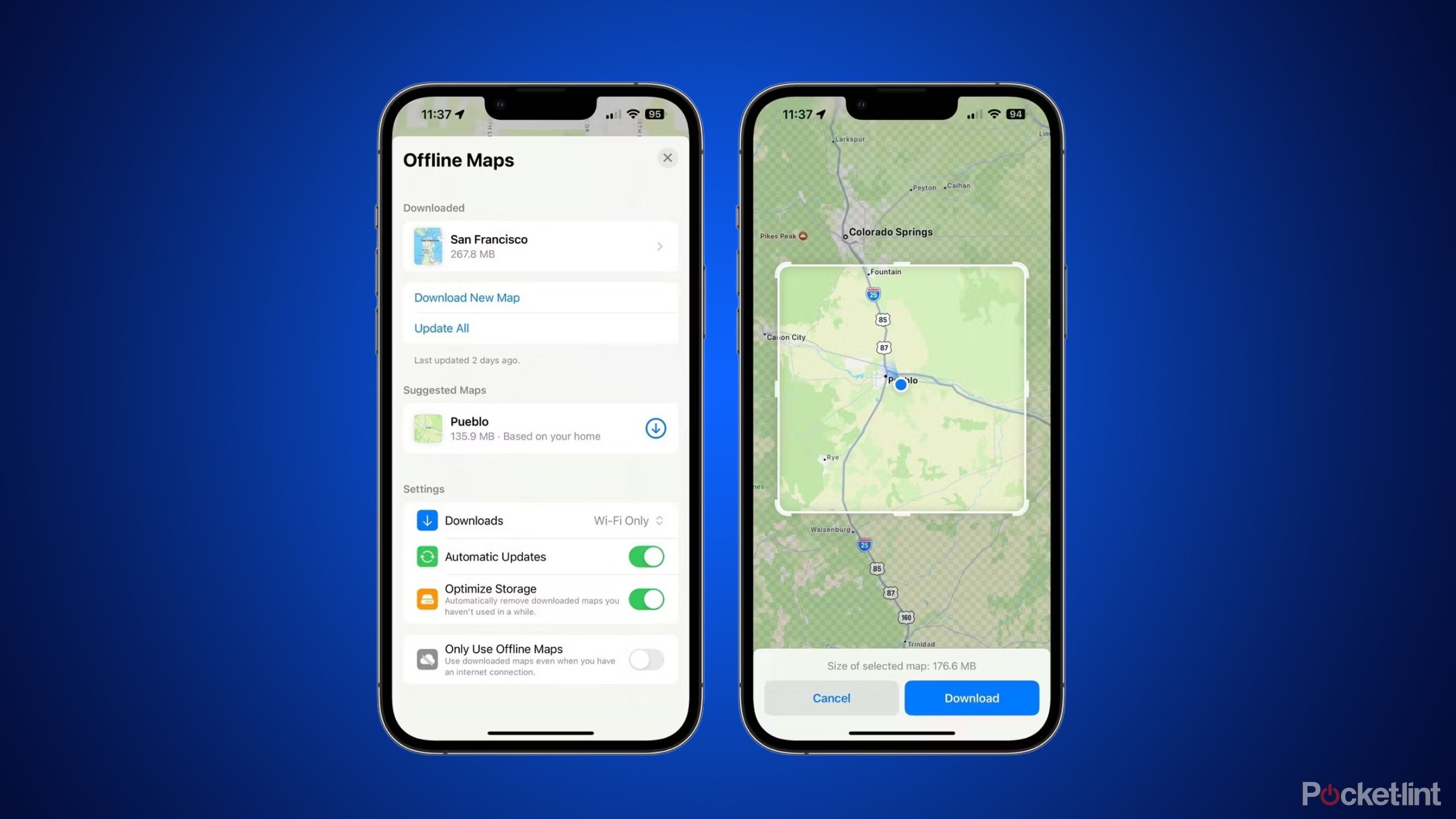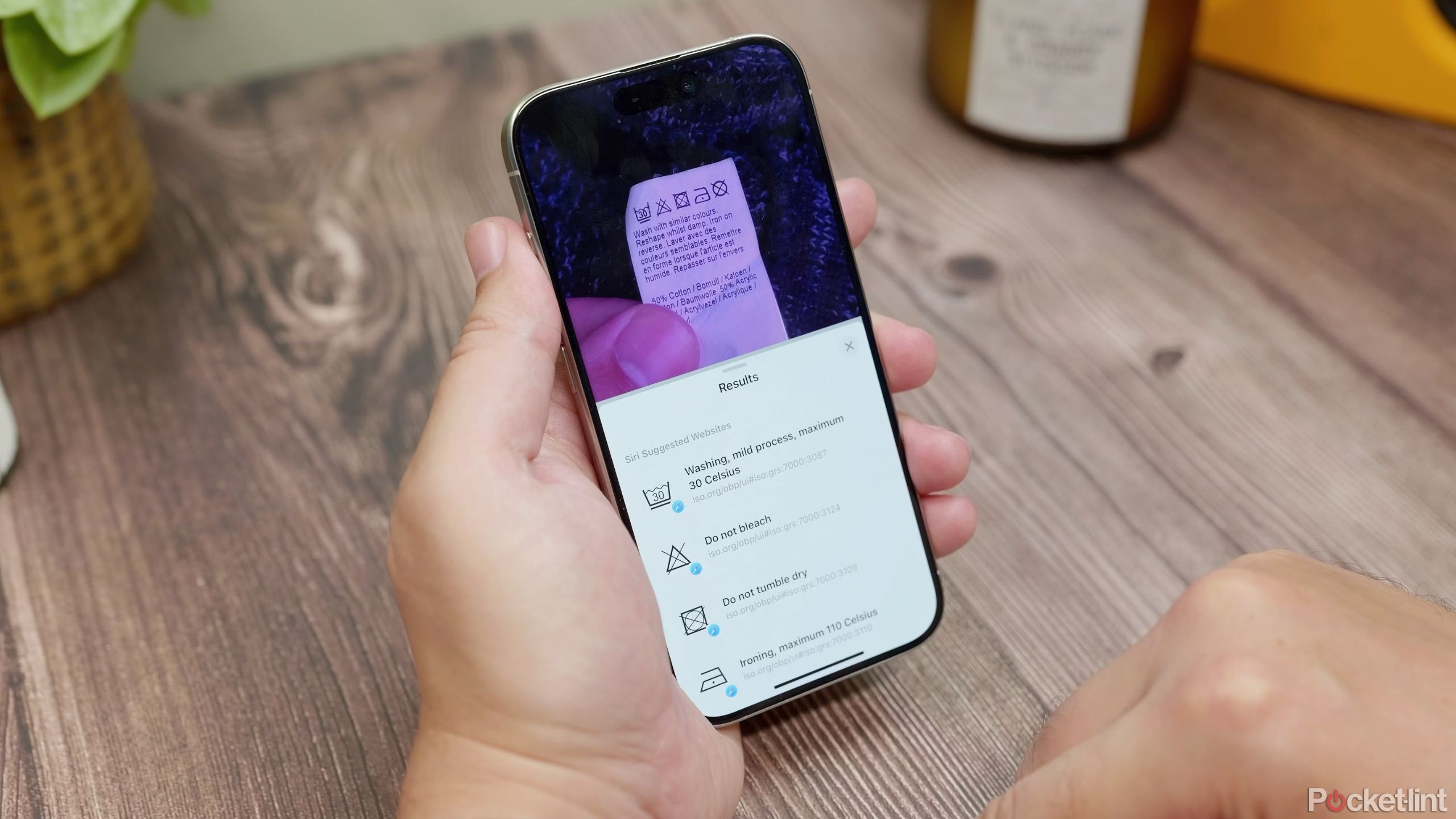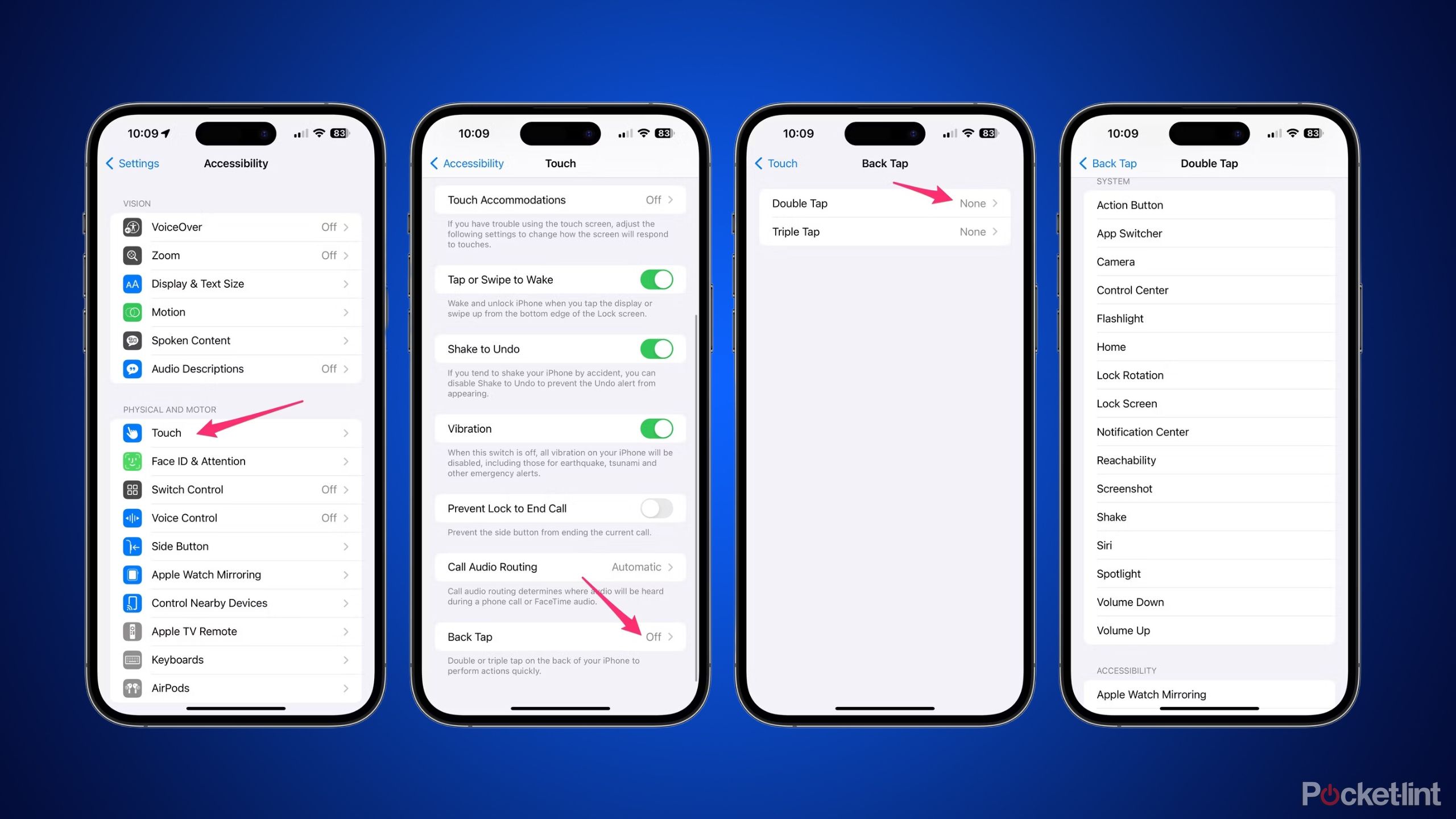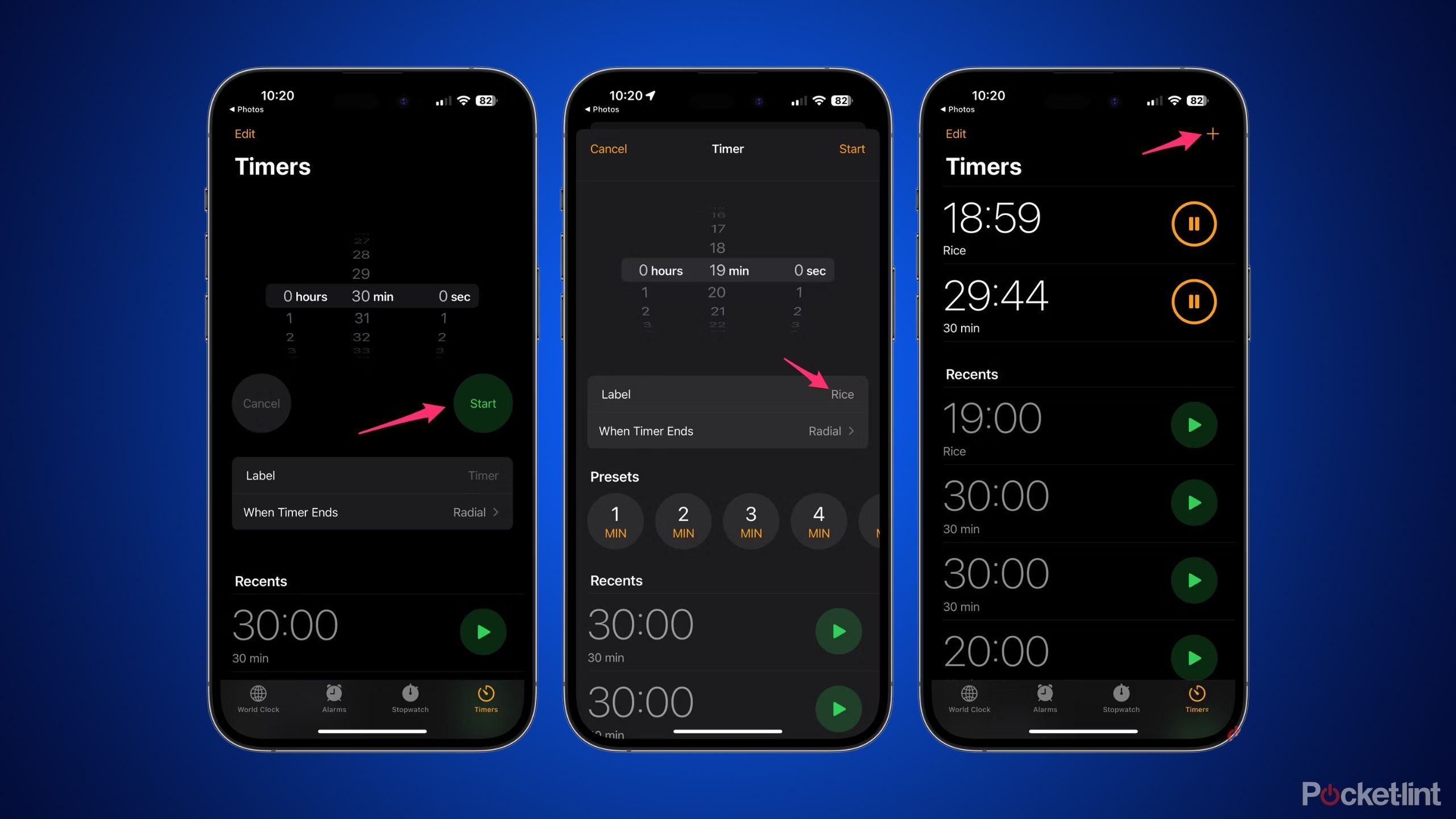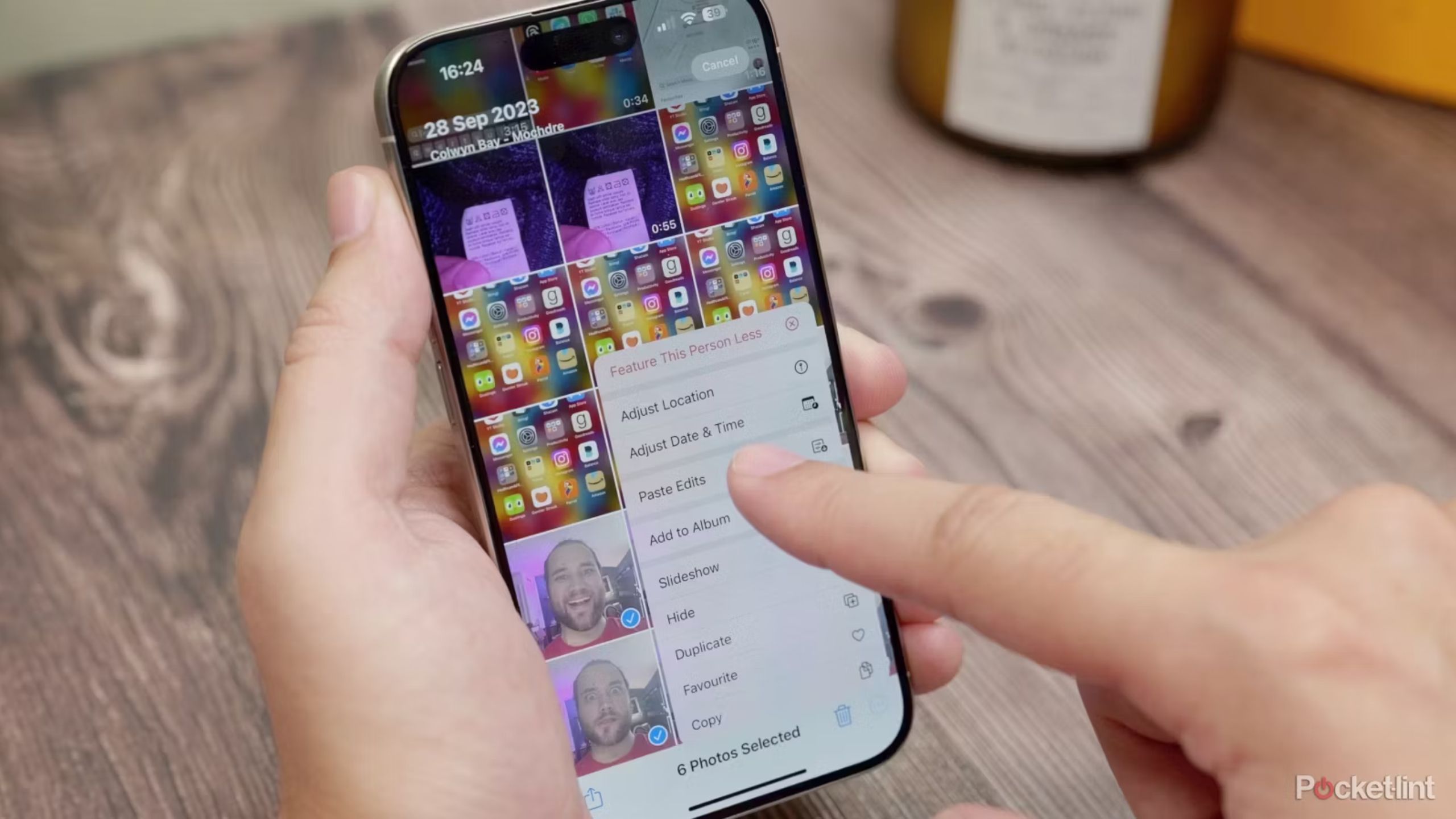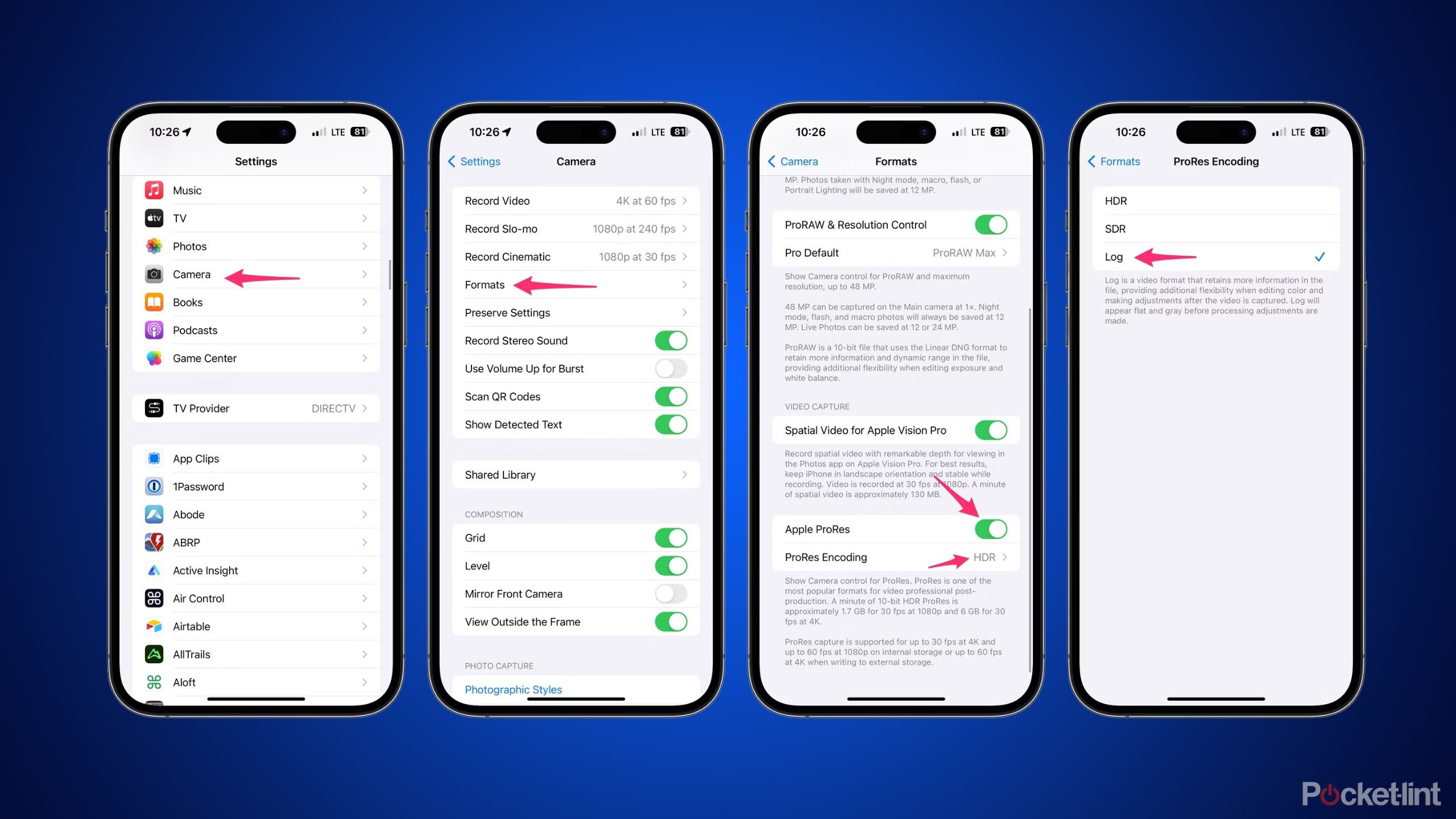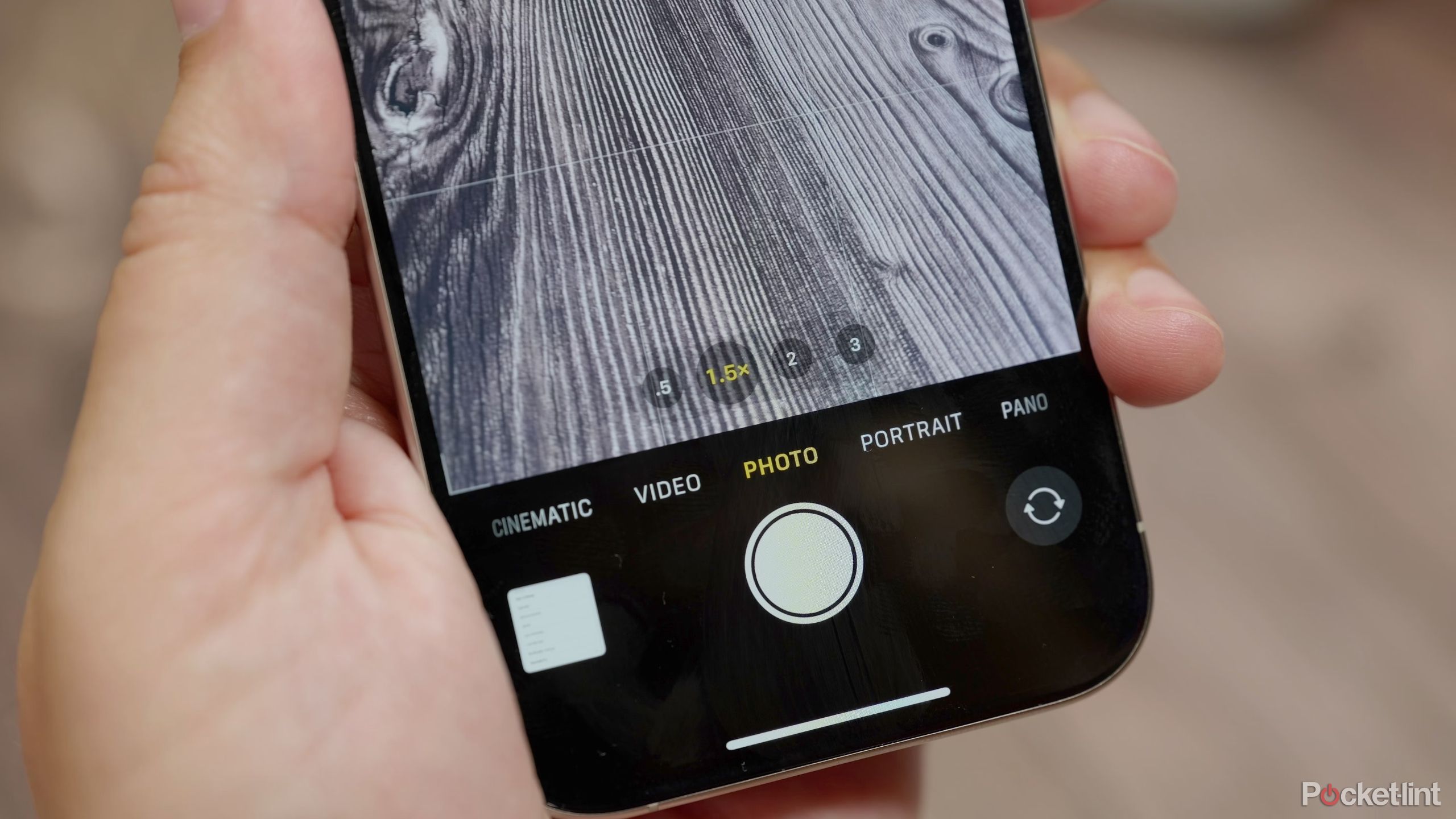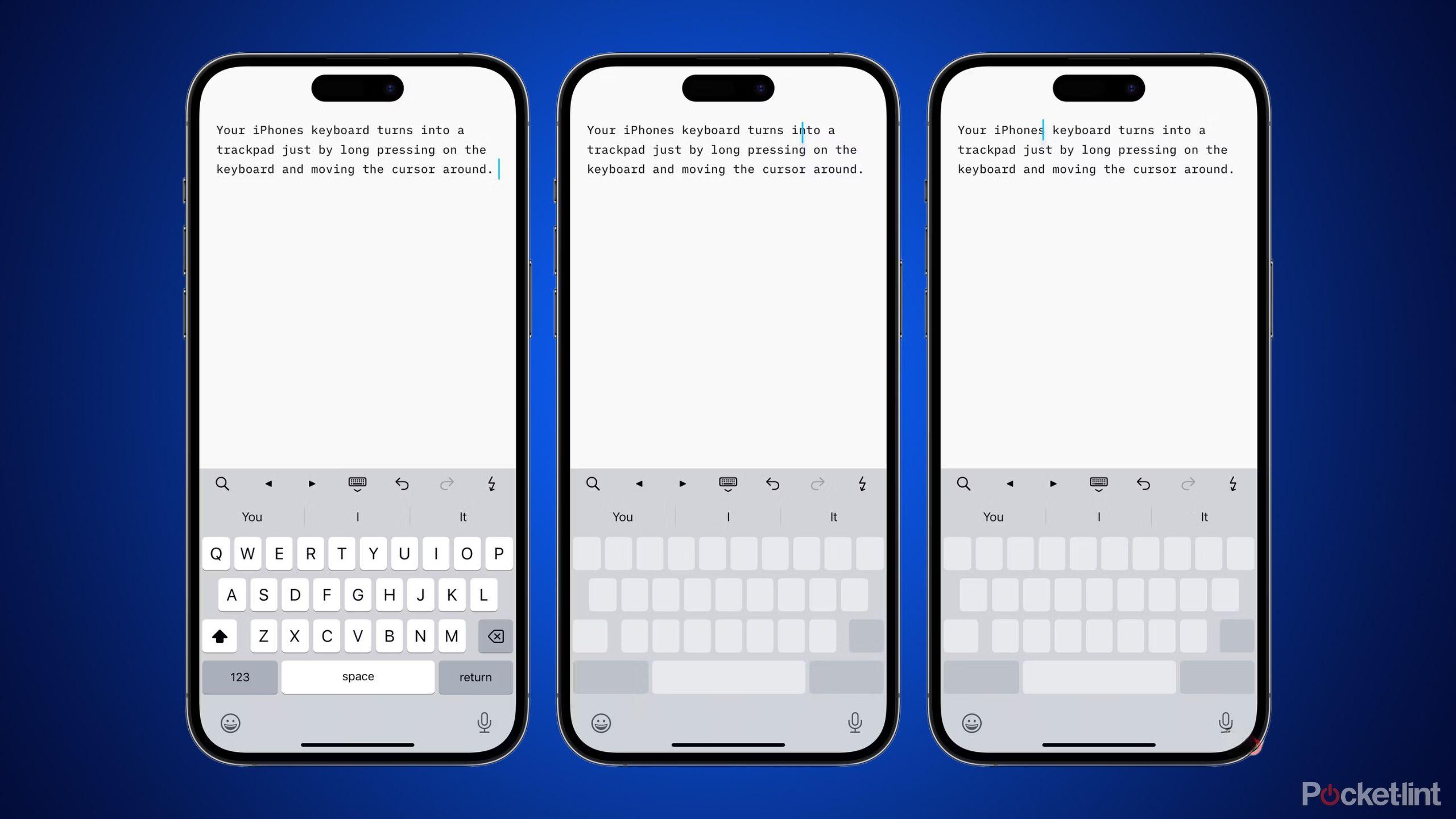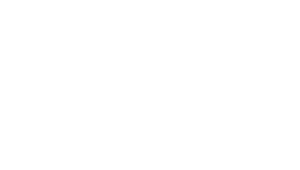Key Takeaways
- You should use the Motion button on iPhone 15 Professional for numerous capabilities, similar to recognizing music with Shazam.
- Simply drag a number of apps right into a folder directly on your private home display screen to remain organized.
- Restrict your battery settings to 80% cost for higher battery well being in iOS 17.
Apple’s iPhone 15 lineup might look similar to final 12 months’s fashions, however there are many new options to be discovered throughout the board, particularly with the iPhone 15 Pro. Under, I am going to go over 15 of my favorites — lots of them will work on iPhone 15 and even some older telephones, so long as you are running iOS 17. I admit, some are previous tips from the e-book that you just simply should know, however the brand new ones are positive to have you ever headed to settings to alter how you employ your iPhone 15 Professional.
3:17
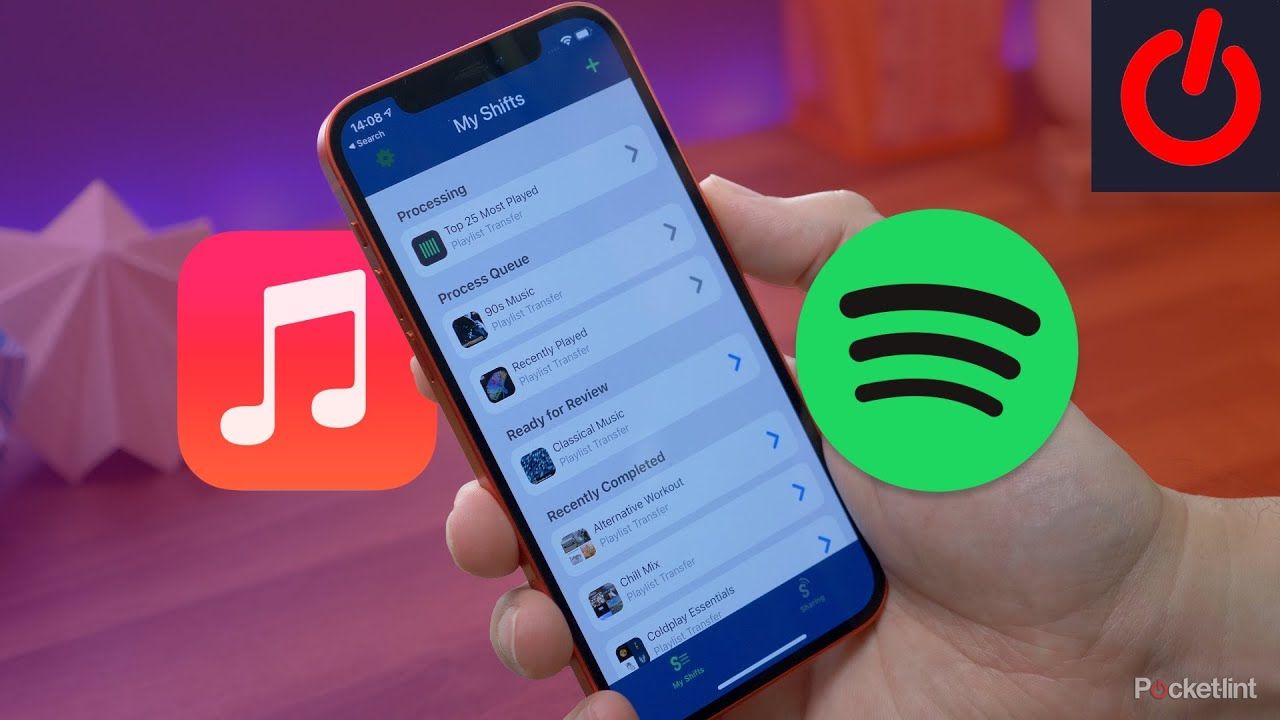
Associated
How to transfer Apple Music playlists to Spotify on your iPhone
There is a easy iPhone app you should use to switch all of your fastidiously curated playlists from Apple Music to Spotify. You are welcome.
1 Use the Motion button to acknowledge music
An iPhone 15 Professional specialty
The Motion Button on iPhone 15 Professional replaces the previous mute change, and you should use it to activate the flashlight, report a voice memo, and launch the digital camera, amongst different skills. However it’s also possible to use it for Siri Shortcuts, which opens it as much as a number of nice capabilities.
I discovered the Shazam integration to be extremely helpful. Simply with a press and maintain of the button it acknowledges music taking part in close to me. When you’ve got Shazam put in — head to Settings > Motion Button after which scroll throughout to shortcut and faucet the shortcut possibility.
Now discover the acknowledge music possibility, and you will have a devoted Shazam button. Press and maintain the Motion Button, and your iPhone will present the Shazam music recognition graphic in your Dynamic island after which inform you when it finds the track. For extra on the Motion Button, take a look at our dedicated guide.

Associated
Apple is warning iPhone owners worldwide about ‘mercenary spyware attacks’
Victims are seemingly being focused for political dissent or their identification.
2 Drag a number of apps right into a folder directly
Successfully arrange your iPhone 15’s house display screen
You may rapidly and simply drag a number of apps into one folder by tapping and holding one app icon, dragging it after which tapping on different icons whereas holding it. As soon as you have chosen all the extra apps you wish to transfer, drag the gathering into an current folder and let go.
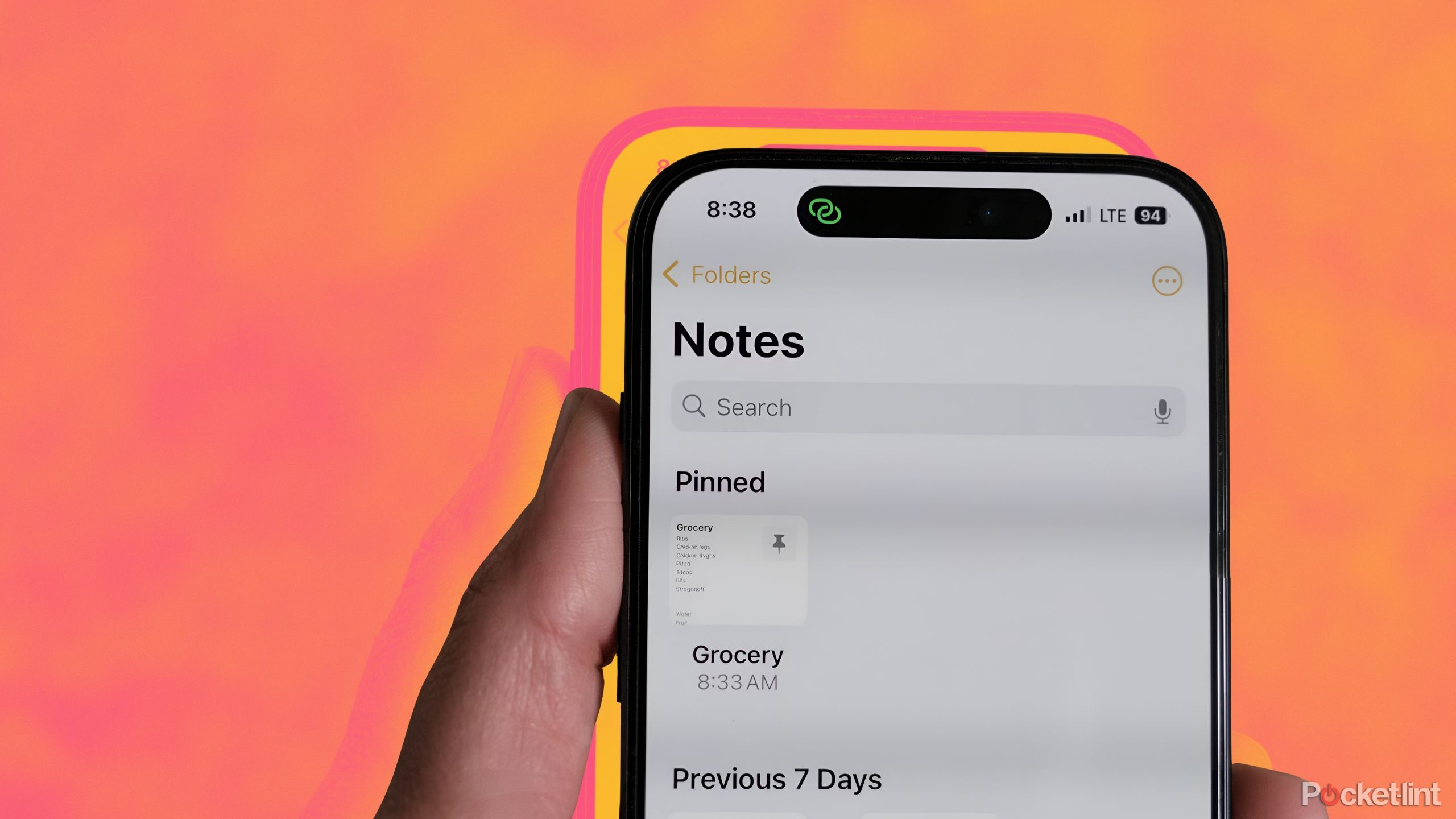
Associated
6 note-taking apps I use to organize all my thoughts
When your thoughts runs at a mile a minute like mine, you must write concepts down as they arrive. Listed here are the apps I exploit to maintain my ideas in line.
3 Restrict your battery to solely an 80% cost
Battery well being is all the fashion
One method to keep your battery healthy for a very long time is to cost it as much as 80% and no additional. There’s now a setting in iOS that allows you to do that in your iPhone 15. To activate it, open Settings and go to Battery > Battery Well being and Charging and on the subsequent display screen, select Charging Optimization. Choose the 80% restrict from the checklist of choices.

Associated
5 essential tips for extending the life of your iPhone’s battery
As a consequence of chemical getting old, iPhone batteries naturally degrade over time. This is how you can make your battery final so long as doable.
4 Generate rain sounds with a button press with the iPhone 15
Preserve calm because of your iPhone
One characteristic in iOS is the flexibility to generate background sounds with a triple click on of the aspect button. First, you need to select which sound you need it to generate.
- Open Settings.
- Then go to Accessibility > Audio/Visible > Background Sounds.
- Now faucet Sound and select the impact you need it to play from the checklist of choices.
To allow the flexibility to launch that sound along with your iPhone’s aspect key:
- Return to the Accessibility settings checklist and faucet Accessibility Shortcut.
- Select Background Sounds from the checklist.
- If you triple-click the aspect key, it’s going to play your chosen sound.
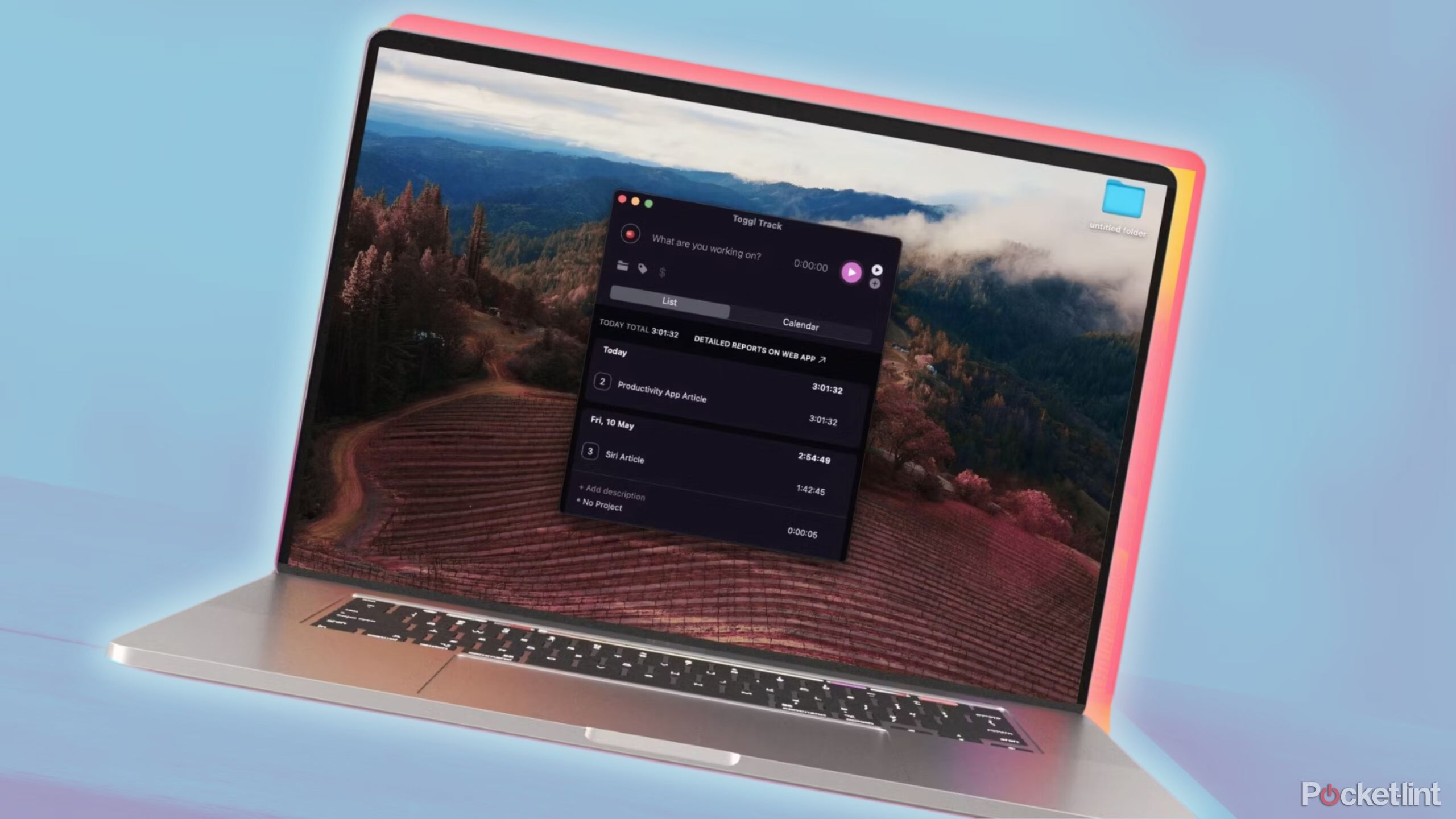
Associated
9 essential productivity apps I install as soon as I get a new Mac
In the event you day is draining away whereas working in your Mac, strive these 9 apps to make you infinitely extra productive.
5 Seize textual content and translate with the iPhone 15’s digital camera
Wish to really feel like a magician?
There is a characteristic within the digital camera that may routinely detect while you’re pointing it at textual content. You may see a bit icon seem that appears like three strains in a defined sq. as quickly as your cellphone realizes there’s textual content within the digital camera view.
Faucet that icon, and it will seize the textual content, then provide the possibility to repeat it, choose all of it, look it up, translate it, or share it. You may even drag to focus on a selected portion and carry out those self same choices with the highlighted textual content.
2:52
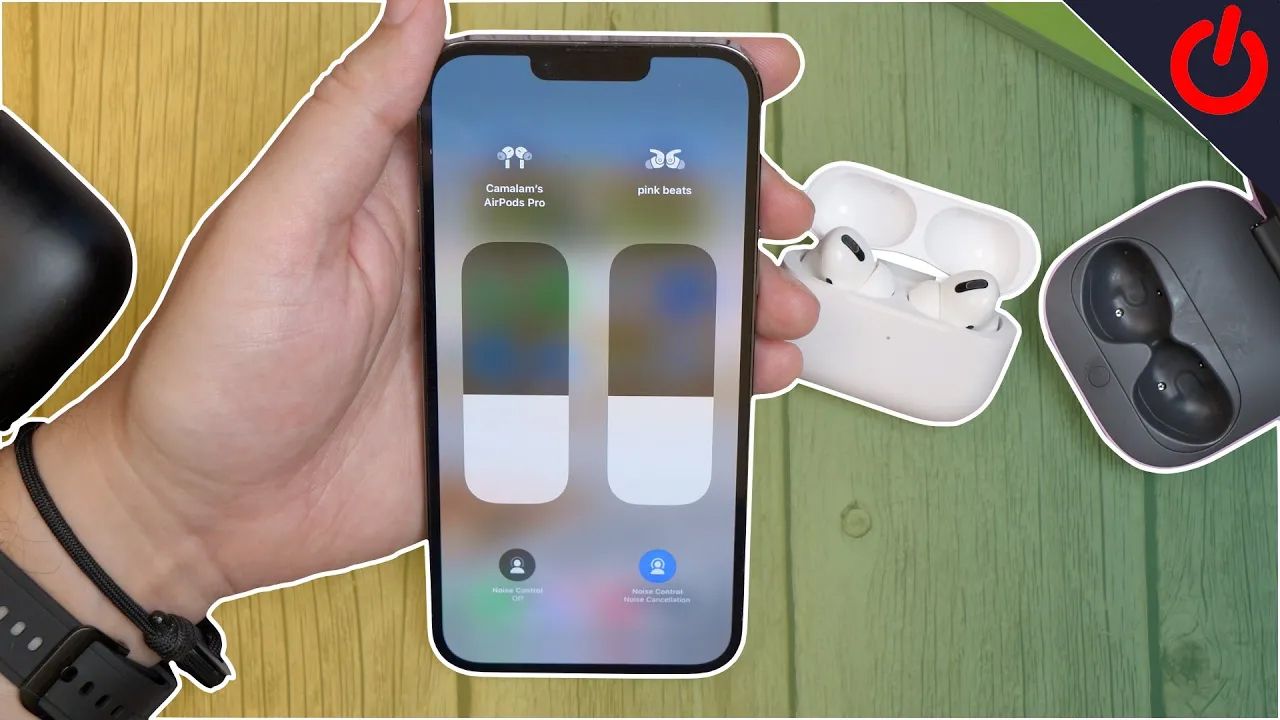
Associated
How to share audio between AirPods
In the event you forgot your AirPods or wish to share audio with buddies, iOS makes it easy to play music on a number of pairs of headphones with a couple of faucets.
6 The best method to crop images with the iPhone 15
Pinch to zoom has a superpower
Reasonably than going by way of the picture enhancing choices and cropping that approach, there is a very easy method to crop into your images on iPhone. Simply head to Photographs, open the picture you need, after which pinch to zoom till the perimeters hit the aspect of the display screen.
As soon as you have received the scale you need, simply faucet Crop within the prime proper nook or faucet and maintain it to decide on a set ratio, then faucet Crop to set it to your chosen ratio. Hit executed while you’re comfortable.
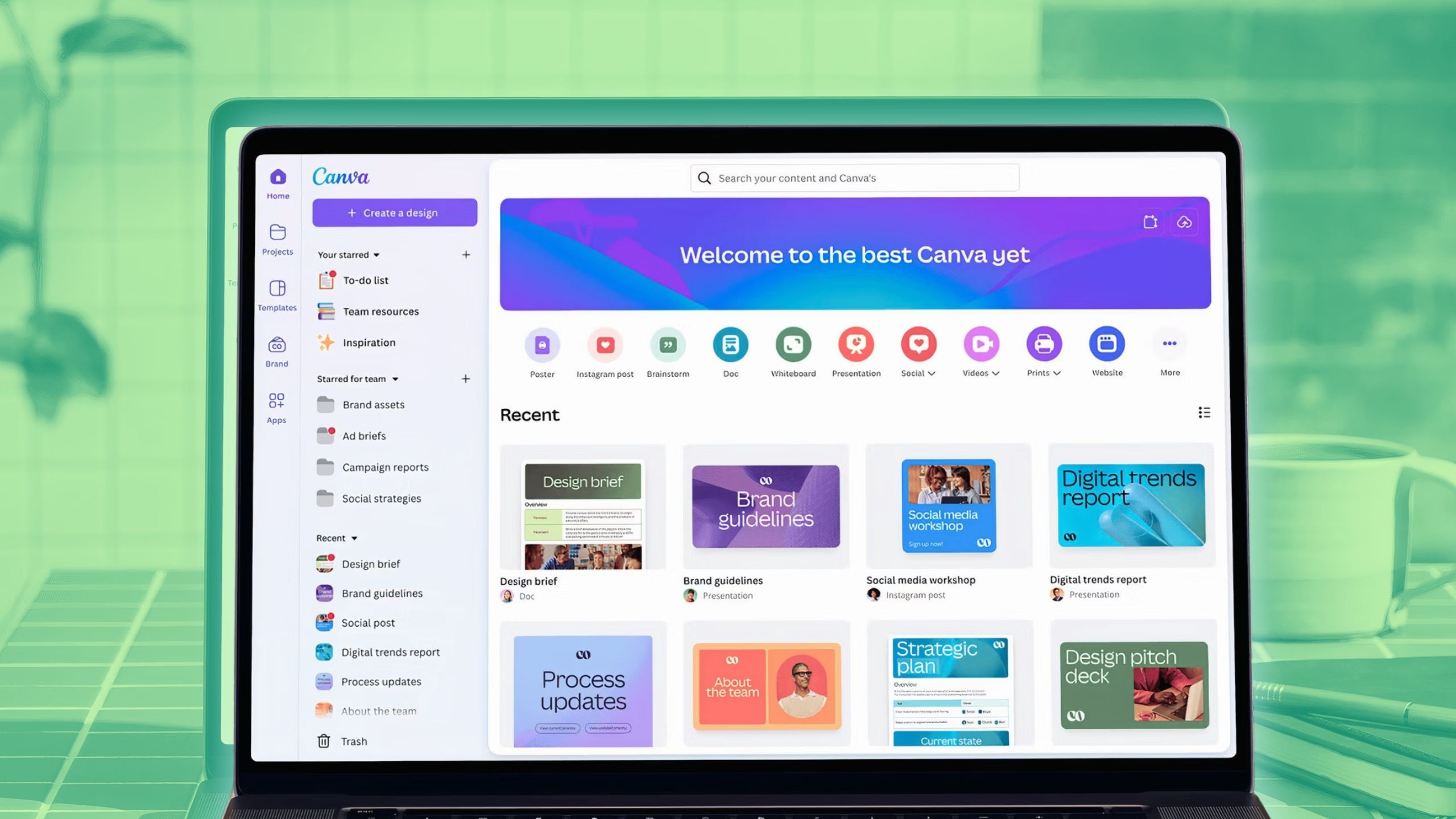
Associated
6 AI-powered Canva features every creative pro needs to try
Canva can now use AI to generate customized graphics so as to add to your designs, however that is not the one new characteristic to get enthusiastic about.
7 Create a sticker from any picture
After which use it in Messages to impress your pals
iOS 17 comes with the flexibility to create customized stickers to send in iMessage. You may create them within the Messages app, however one higher methodology allows you to make them from the Photographs app.
Simply open the Photographs app in your iPhone and select a photograph with a topic within the foreground. Now press and maintain that topic till you see the glowing strains that present it has been separated from its background.
Lastly, simply faucet ‘add sticker’ from the pop-up menu, select an impact, and also you’re executed.
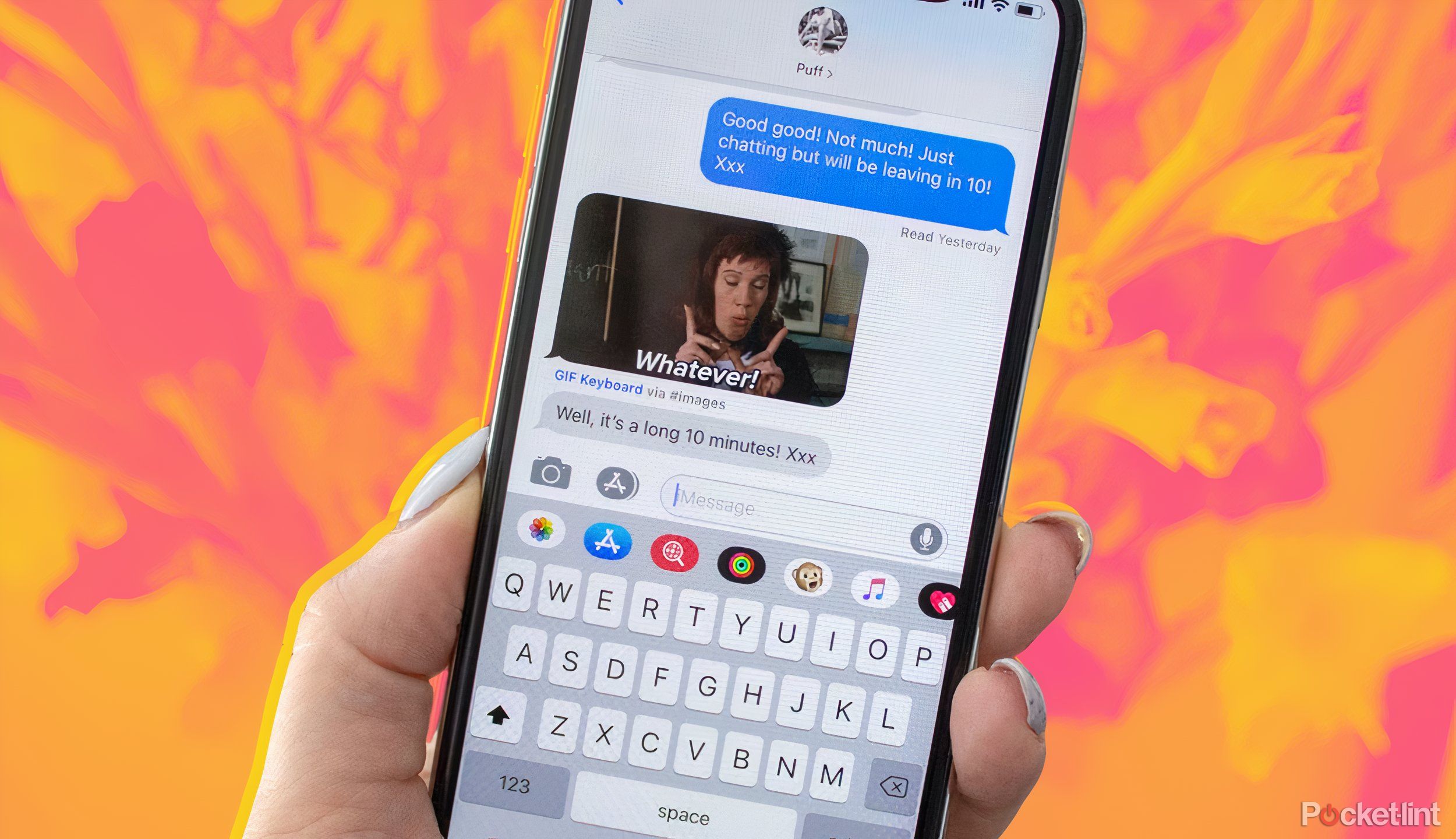
Associated
We now know more details about Apple’s RCS implementation in iOS 18 Messages
It seems like China’s guidelines are forcing Apple to remain fairly present.
8 Obtain offline Apple Maps with the iPhone 15
By no means get misplaced with no sign once more
The brand new model of Apple Maps allows you to obtain choose areas for offline navigation.
- Open Maps.
- Then faucet your profile picture within the nook of the pop-up.
- Select offline maps.
- Now faucet obtain new map
- Seek for a location, pinch to zoom on the map to alter the scale of the world.
- Then hit Obtain.
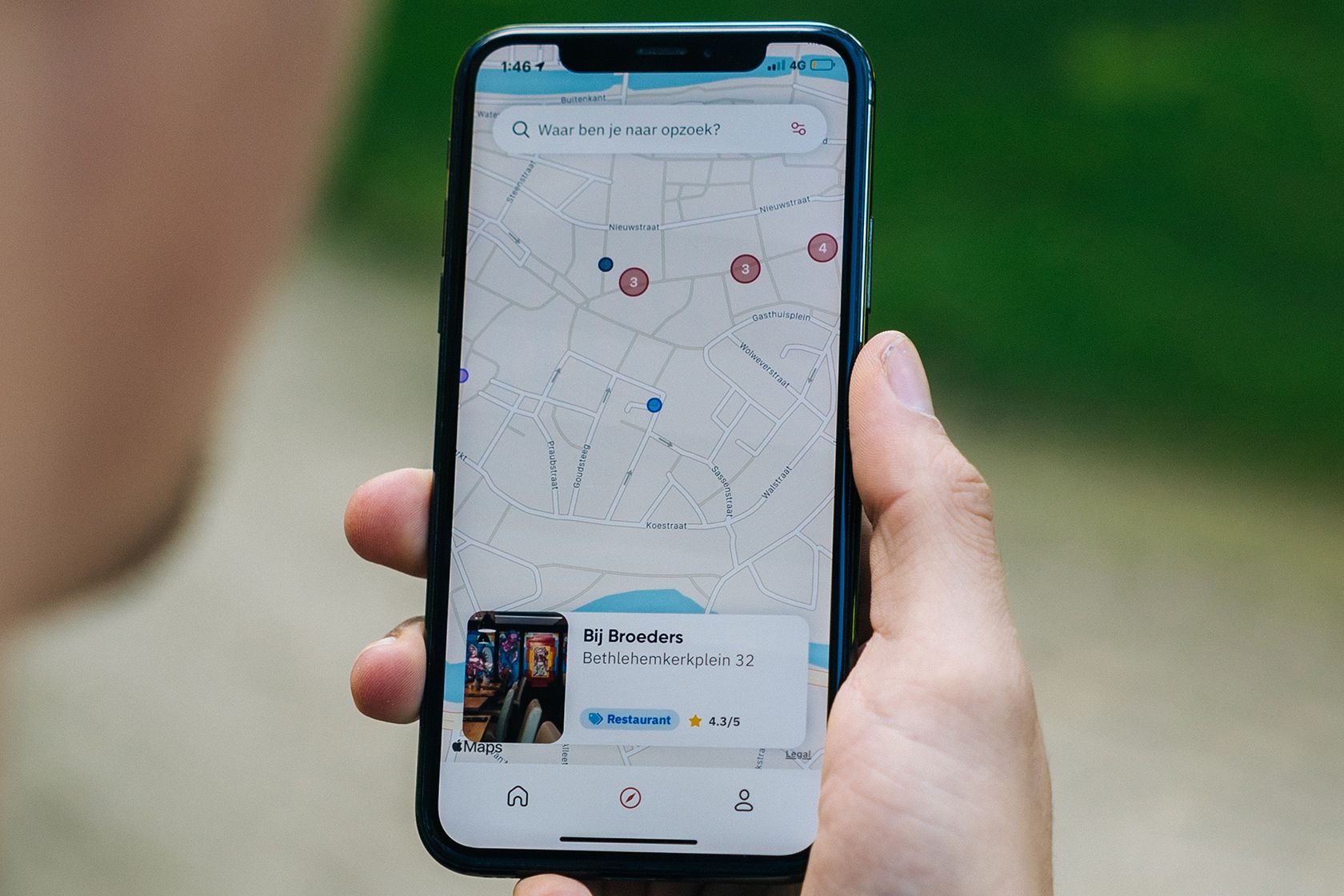
Associated
How to quickly find your parked car with Apple Maps on iPhone
Apple’s parked automotive characteristic could be a actual lifesaver while you’re new to a metropolis or unfamiliar with an space. This is how you can flip it on and use it.
9 Search for laundry care icons
Or warning lights in your automotive
Visual Look Up received lots smarter with iOS 17, recognizing extra than simply historic landmarks, vegetation, and animals. In the event you take a photograph of a laundry care label — for example — then faucet the Visible Look Up ‘i’ icon with stars within the backside toolbar beneath the picture, then select Visible Look Up from the pop-up menu, it’s going to present you what these laundry care icons imply on that particular label.
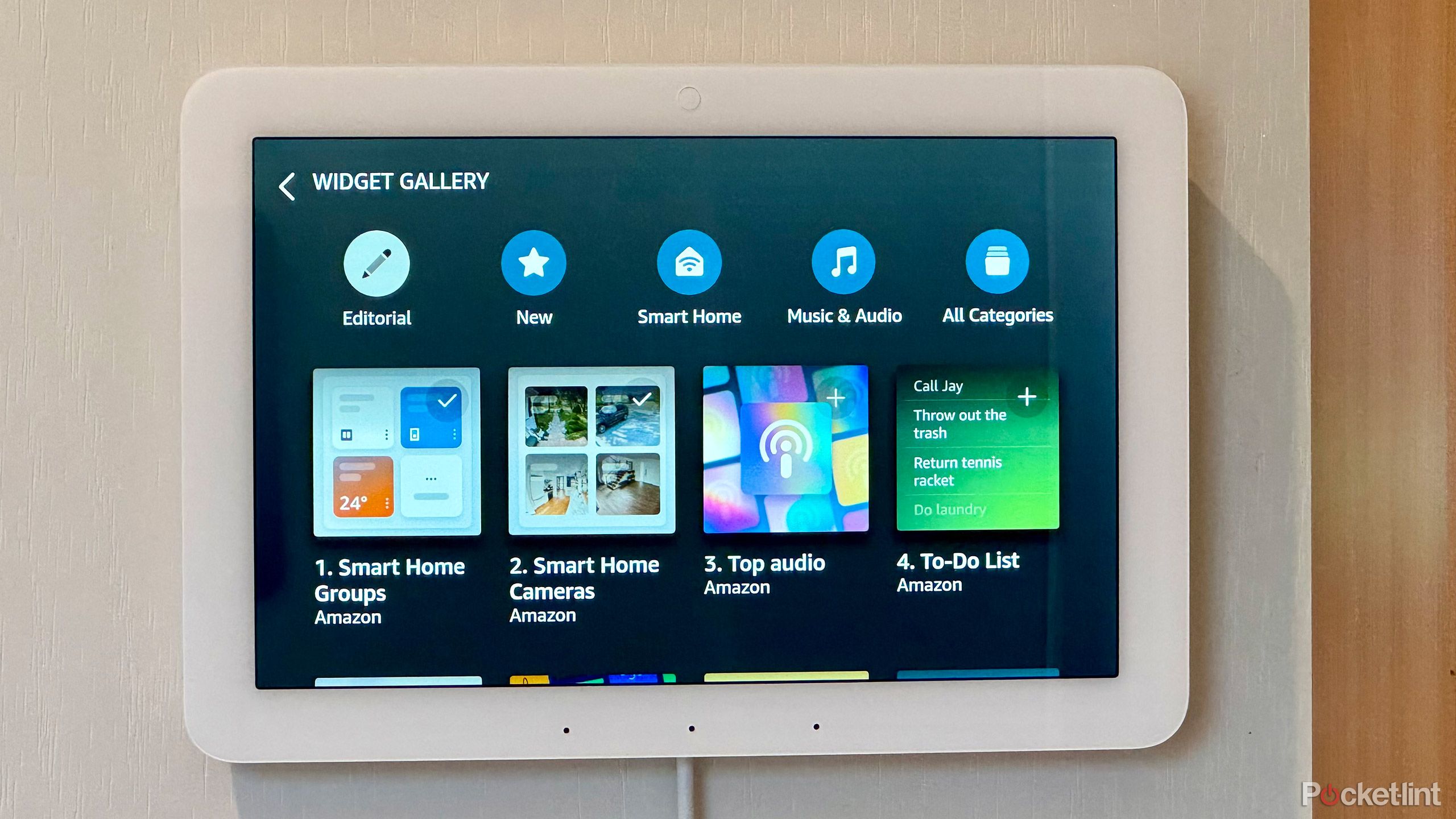
Associated
Smart home platforms, ranked worst to best
How does your favourite sensible house ecosystem stack up?
10 Use the iPhone 15’s Apple emblem as a secret button
Have iPhone 15 Professional with out an Motion Button?
With the fitting settings enabled, you may take a screenshot or launch one other operate by tapping the again of the cellphone close to the Apple emblem.
- Go to Settings.
- Then Accessibility > Contact.
- Choose Again Faucet, select from the checklist of capabilities for the double faucet.
I selected Screenshot, however select no matter you want. You can even add one for a triple faucet.
0:56

Associated
How I turned my iPhone’s Apple logo into a secret button
You may activate built-in accessibility options so as to add a secret “button” to your iPhone. This is what you are able to do with it.
11 A number of timers with labels
By no means burn dinner once more when you’ve got an iPhone 15
Need a lot of timers working with totally different labels? No downside.
- Open the Clock app.
- Choose timers.
- Select your required time, edit the label, and hit Begin.
- Now faucet the ‘+’ within the prime nook, and do the identical factor once more on your subsequent timed merchandise.
Add as many as you want this manner. You may even get Siri to do it for you by saying, “set an eight-minute ‘eggs’ timer” after which “set a 29-minute fry timer,” or no matter you are timing. You may simply stack up a bunch of timers, all with totally different labels.
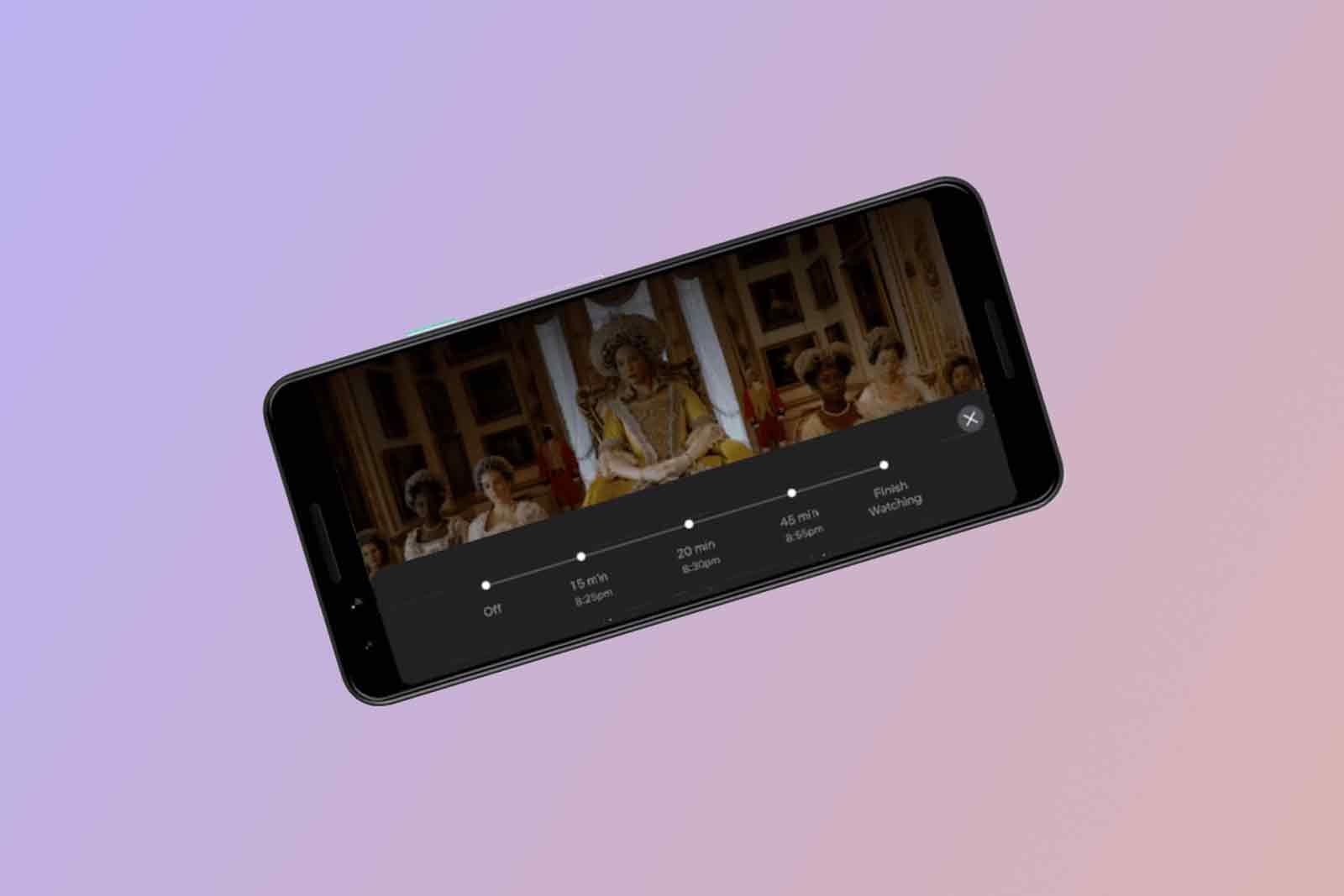
Associated
How to set a sleep timer for your Netflix show or movie
This setting was ultimate should you have been sleepy and did not wish to depart Netflix on all night time. Sadly, it isn’t out there any extra.
12 Copy and paste picture edits
Batch edit your photos with ease
There is a very easy method to copy and paste edits that you have executed to 1 picture and apply them in bulk to a number of totally different photographs.
- First, open a picture and edit it.
- Apply all the results and filters you need and put it aside.
- Now faucet the three dots within the nook and faucet ‘Copy Edits’ within the drop-down menu.
- Return to your library and faucet ‘Choose’ on the prime bar.
- Now faucet the three dots within the backside nook.
- Select ‘Paste Edits’.
Now watch as all the chosen images change to your required model.

Associated
My top Canva design tips and tricks for any experience level
Canva’s recognition exploded attributable to its user-friendly design, however a couple of additional suggestions can take you from common to skilled.
13 Shoot in LOG format
Nevertheless it’s restricted to the iPhone 15 Professional and Professional Max
On the iPhone 15 Professional, Apple launched the flexibility to shoot in Log, giving colour graders extra colour information to work with. To strive it, observe our directions beneath:
- Head to the Settings app.
- Then choose Digital camera > Codecs.
- Toggle on the ProRes possibility on the backside.
- Select ProRes Encoding.
- On the subsequent display screen, choose Log.
Now open the digital camera, select video mode, and faucet the Log possibility within the prime toolbar. It might want an exterior SSD linked to movie some decision and body charges, however faucet the report button while you’re prepared.
If you movie and have a look at the ultimate footage, it may appear fairly colorless and flat, however get it in an edit suite, play with the colours, brightness, shadows and distinction, and you will get a lot flexibility.
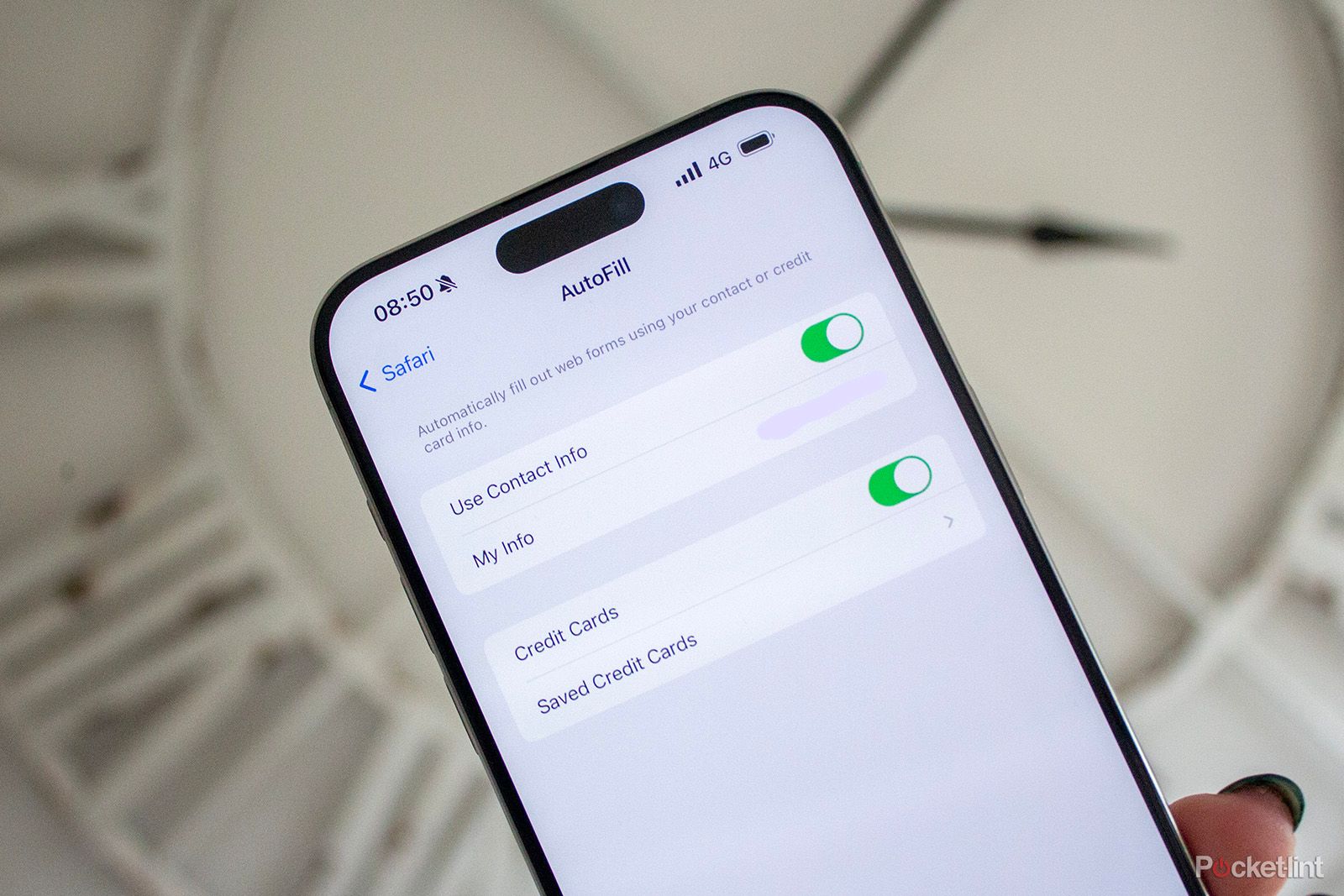
Associated
How to save, edit, and delete credit cards in Autofill on iPhone
If you wish to simply declutter all of the fee strategies saved in your iPhone, you simply have to discover ways to handle your Autofill information.
14 Totally different focal lengths on your digital camera
It is like having a number of cameras in a single
With the iPhone 15 Professional, you may select to have your major digital camera not be set to the large 24mm focal size equal that it is set to by default. If you’d like a narrower area of view as your default, head into Settings > Digital camera after which discover ‘Predominant Digital camera’.
Now choose the default that you just wish to use as a substitute of the broader 24mm lens; now, while you open the digital camera app, that would be the default important possibility.

Associated
The best cameras for photos and video
Irrespective of your expertise stage or objectives, the perfect cameras will assist you to create beautiful photographs and movies.
15 Flip your iPhone 15 keyboard right into a trackpad
This makes enhancing textual content a lot simpler
One other previous favourite of mine is the built-in trackpad characteristic on the iPhone keyboard. In the event you press and maintain on the house bar whilst you’re typing, the keyboard fades out, the entire space turns into a trackpad, and you’ll swipe your thumb round to put your cursor precisely the place you wish to make adjustments.
For some extra helpful iOS 17 suggestions, check out our dedicated guide on the brand new software program that’s rolled out to all iPhones.
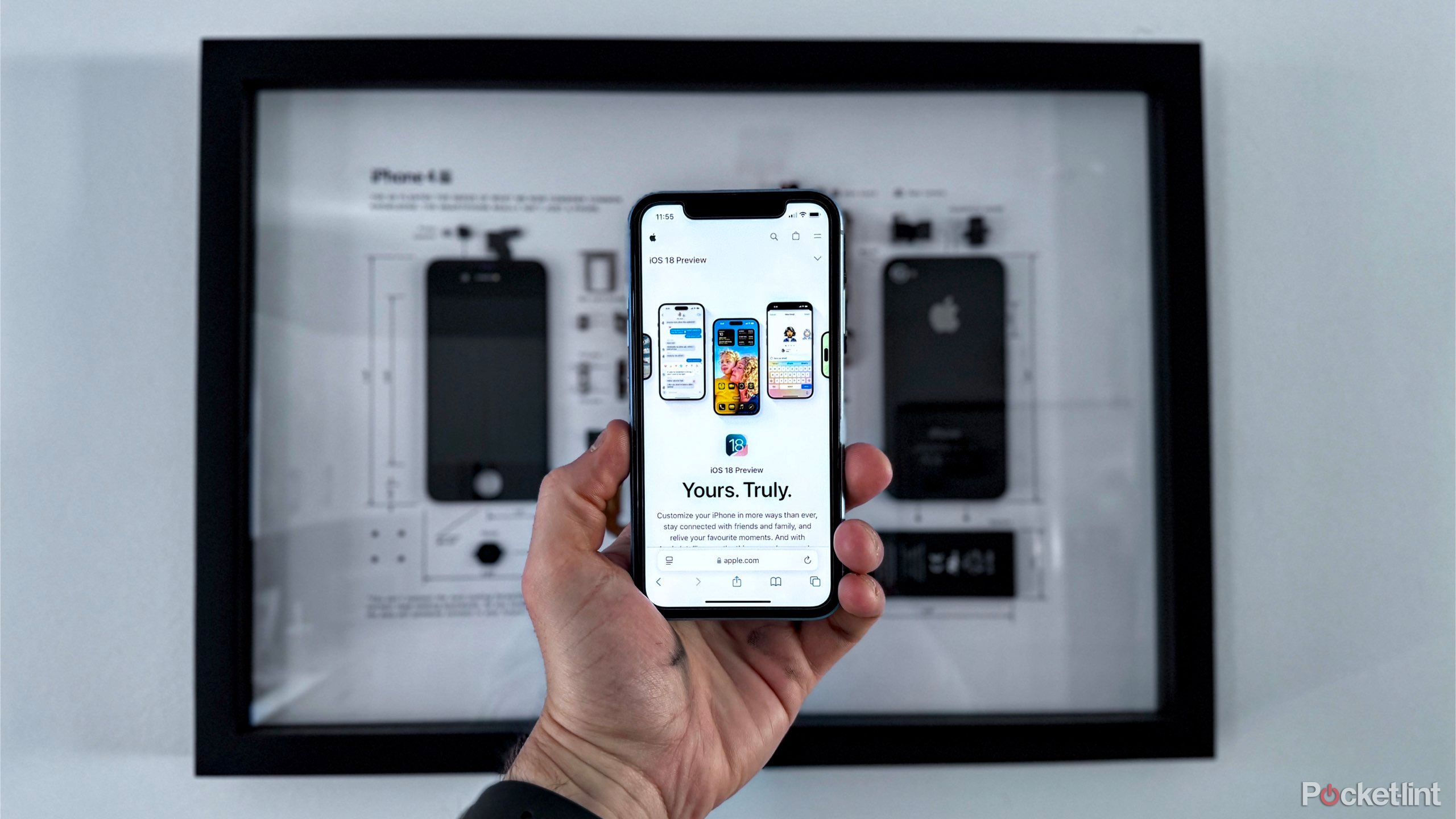
Associated
My 10 favorite iOS 18 features in Apple’s new public beta
Regardless of Apple Intelligence stealing the present at WWDC 2024, Apple’s first iOS 18 public beta contains a number of superior new options.
Trending Merchandise

SAMSUNG FT45 Series 24-Inch FHD 1080p Computer Monitor, 75Hz, IPS Panel, HDMI, DisplayPort, USB Hub, Height Adjustable Stand, 3 Yr WRNTY (LF24T454FQNXGO),Black

KEDIERS ATX PC Case,6 PWM ARGB Fans Pre-Installed,360MM RAD Support,Gaming 270° Full View Tempered Glass Mid Tower Pure White ATX Computer Case,C690

ASUS RT-AX88U PRO AX6000 Dual Band WiFi 6 Router, WPA3, Parental Control, Adaptive QoS, Port Forwarding, WAN aggregation, lifetime internet security and AiMesh support, Dual 2.5G Port

Wi-fi Keyboard and Mouse Combo, MARVO 2.4G Ergonomic Wi-fi Pc Keyboard with Telephone Pill Holder, Silent Mouse with 6 Button, Appropriate with MacBook, Home windows (Black)

Acer KB272 EBI 27″ IPS Full HD (1920 x 1080) Zero-Frame Gaming Office Monitor | AMD FreeSync Technology | Up to 100Hz Refresh | 1ms (VRB) | Low Blue Light | Tilt | HDMI & VGA Ports,Black

Lenovo Ideapad Laptop Touchscreen 15.6″ FHD, Intel Core i3-1215U 6-Core, 24GB RAM, 1TB SSD, Webcam, Bluetooth, Wi-Fi6, SD Card Reader, Windows 11, Grey, GM Accessories

Acer SH242Y Ebmihx 23.8″ FHD 1920×1080 Home Office Ultra-Thin IPS Computer Monitor AMD FreeSync 100Hz Zero Frame Height/Swivel/Tilt Adjustable Stand Built-in Speakers HDMI 1.4 & VGA Port

Acer SB242Y EBI 23.8″ Full HD (1920 x 1080) IPS Zero-Body Gaming Workplace Monitor | AMD FreeSync Expertise Extremely-Skinny Trendy Design 100Hz 1ms (VRB) Low Blue Gentle Tilt HDMI & VGA Ports