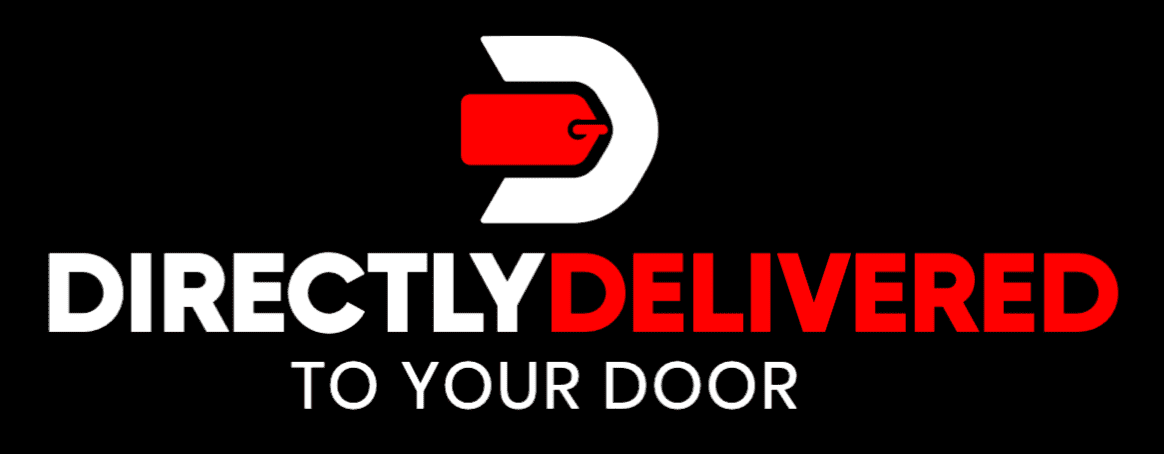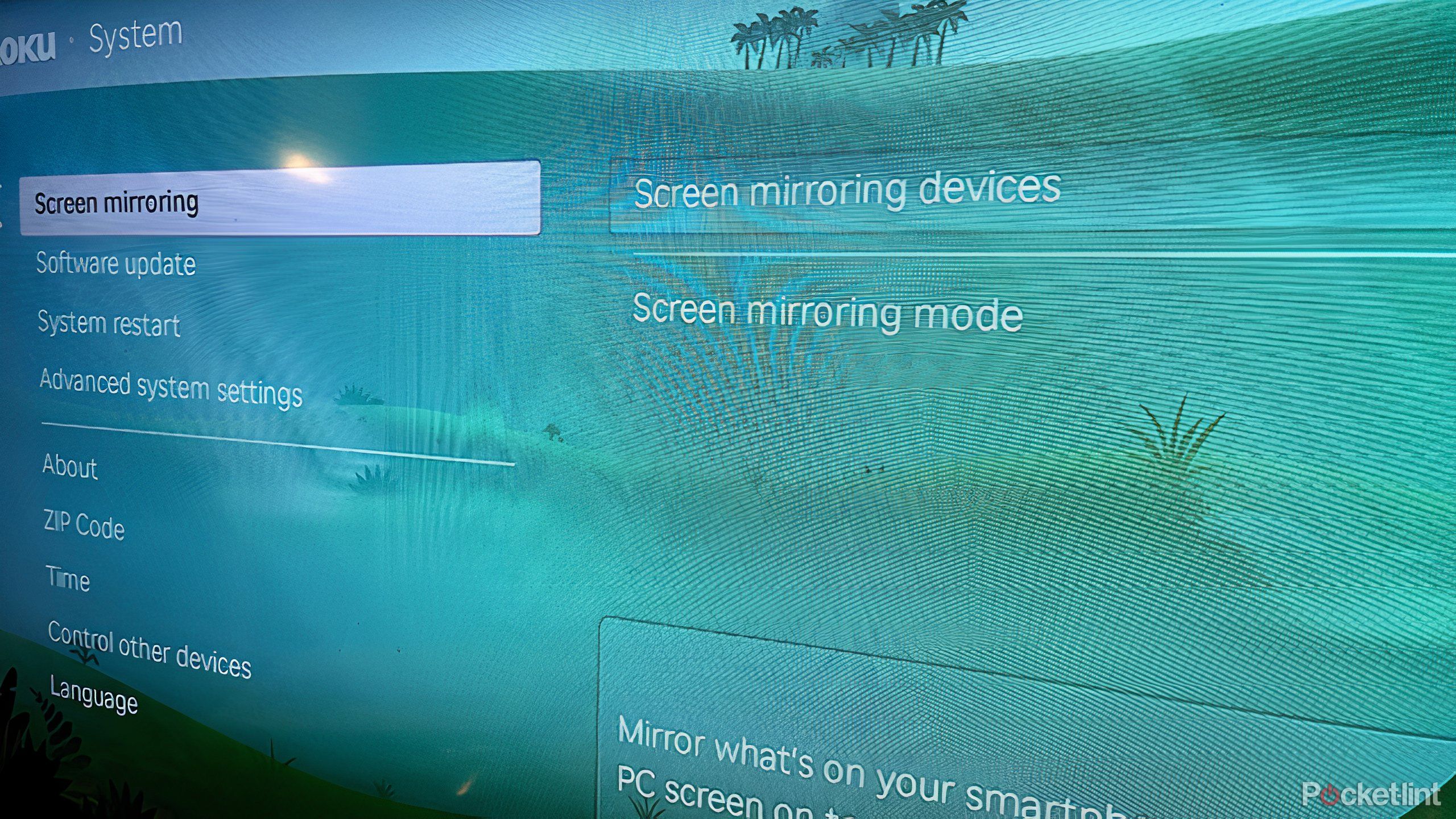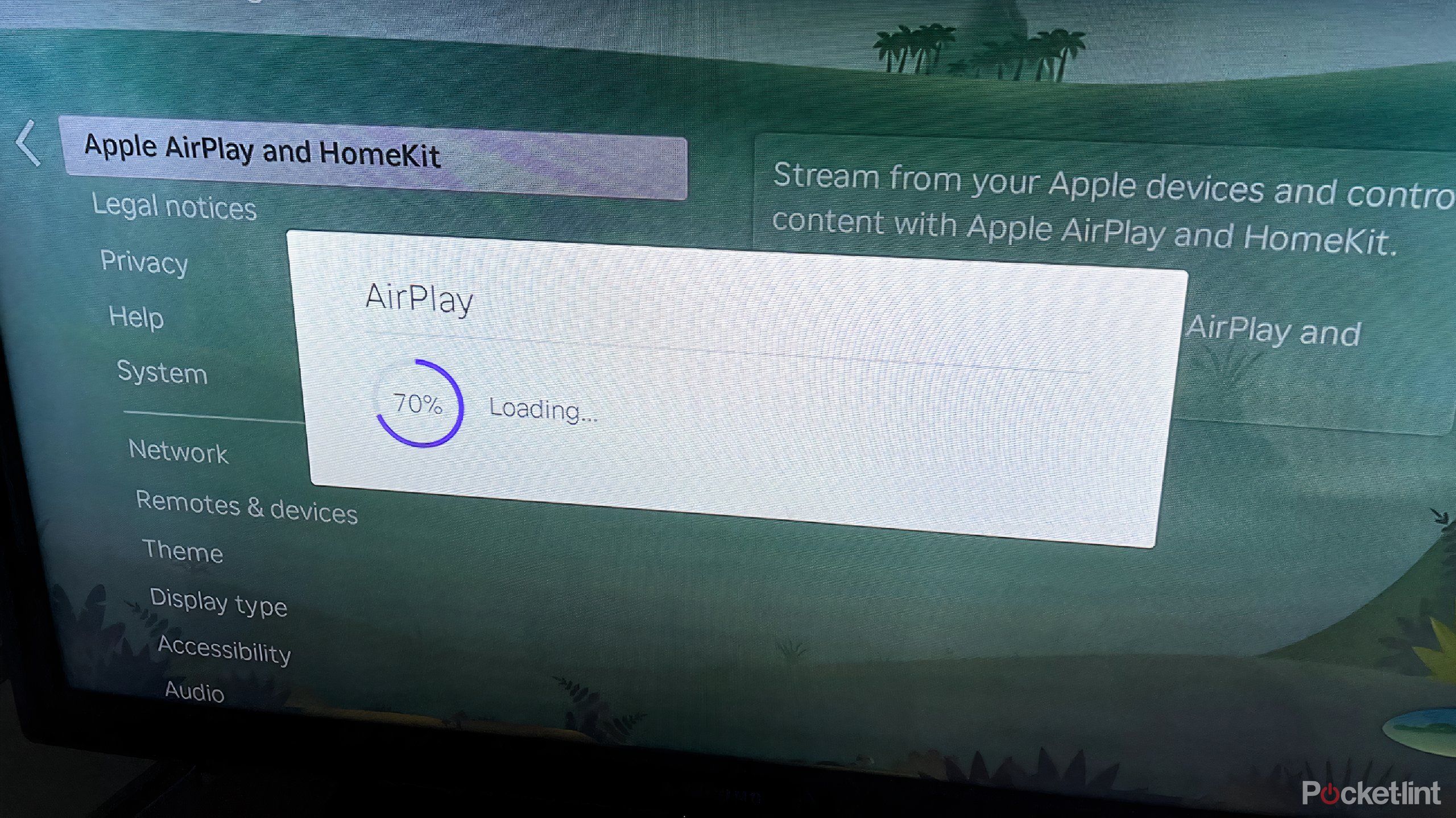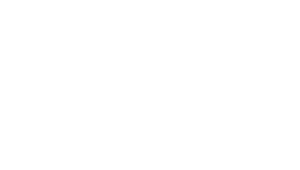Abstract
- Connecting your laptop computer to your Roku permits for real-time sharing of movies, pictures, and web sites.
- Observe particular steps on each Home windows and macOS for profitable reference to Roku.
- Home windows requires display screen mirroring setup, whereas macOS makes use of AirPlay know-how for syncing gadgets.
With the ability to pull up a video, picture, or web site in your telephone and current it to a good friend is completely gratifying. That feeling is multiplied in the event that they reacted precisely the way you hoped they had been going to. Positive, there’s a little bit of a letdown if they don’t seem to be as fascinated with it as you’re, however not less than you probably did get to indicate it to them, which was the primary situation within the first place.
Should you’re searching for a bigger platform to show the foolish cat video that you have been dying to indicate somebody (it is undoubtedly occurred earlier than), you possibly can join your laptop computer to your TV quite simply. Doing so with Roku is straightforward and solely takes a couple of steps.
Associated
I don’t own a Roku – can I still stream The Roku Channel?
No Roku gadget? No drawback — it is nonetheless potential to entry Roku Channel content material.
Whether or not you could have a Roku standalone gadget or a Roku TV does not matter, as each work with Home windows and macOS to hook up with your laptop computer. Should you aren’t positive how to do that, this is a rundown of what you want in an effort to join your Windows and macOS to your Roku. Who does not love watching somebody fall down a rabbit gap on the Web whereas it is related to a TV?

Roku TV
Roku TV is a well-liked working system that’s embedded in each Roku TVs in addition to standalone Roku gadgets. One of many high options of utilizing Roku TV is that it may join with Home windows or macOS laptops to solid content material onto the TV.
Easy methods to join your Roku to a Home windows pc
It takes some work to get each gadgets prepared
The way in which you could join your Roku to your Home windows gadget is by display screen mirroring. The primary steps needs to be taken within the Roku settings, the place you may change the Privateness, the Audio, and even the Distant settings to make issues simpler.Once you go into the Settings menu, you’ll be able to arrange your gadget for display screen mirroring.
- Open up the Settings menu from the Roku residence web page.
- Click on on System.
- Scroll all the way down to Display mirroring and click on it.
- You possibly can select Display mirroring gadgets or Display mirroring mode. Mode enables you to select whether or not all gadgets can hook up with your Roku robotically, join with a immediate, or by no means join. Select join with a immediate to make it simple.
- Subsequent, go to Display mirroring gadgets. From there, you’ll be able to choose the gadgets which might be at the moment obtainable. You possibly can select simply your laptop computer after which block others from having the ability to be part of.
Your Home windows laptop computer and your Roku have to be hooked as much as the identical Wi-Fi community for this to work.

Associated
I found a Roku feature that’s saving my sanity, one ad at a time
It can save you your audio (and ears) a lot simpler than you possibly can suppose on a Roku gadget.
In your Home windows laptop computer, you could activate some options to make this setup work. This implies going into the Motion Heart, which might be discovered on the underside proper of the taskbar in Home windows 11.
- Open up Motion Heart.
- Scroll to Forged, and click on it.
- Your Roku gadget ought to populate (so long as it’s related to the identical Wi-Fi community). Click on on it.
- For people who selected Join with a immediate on the Roku, a window will pop up that asks All the time permit, Enable, Block, or All the time Block in your laptop computer.
As soon as the 2 have related, your whole Home windows display screen will mirror the Roku. You can do a slideshow of your pictures and movies or present your mates no matter it’s you wished to indicate them, with a small caveat; you possibly can’t solid something aside from YouTube and YouTube Music from Google Chrome.
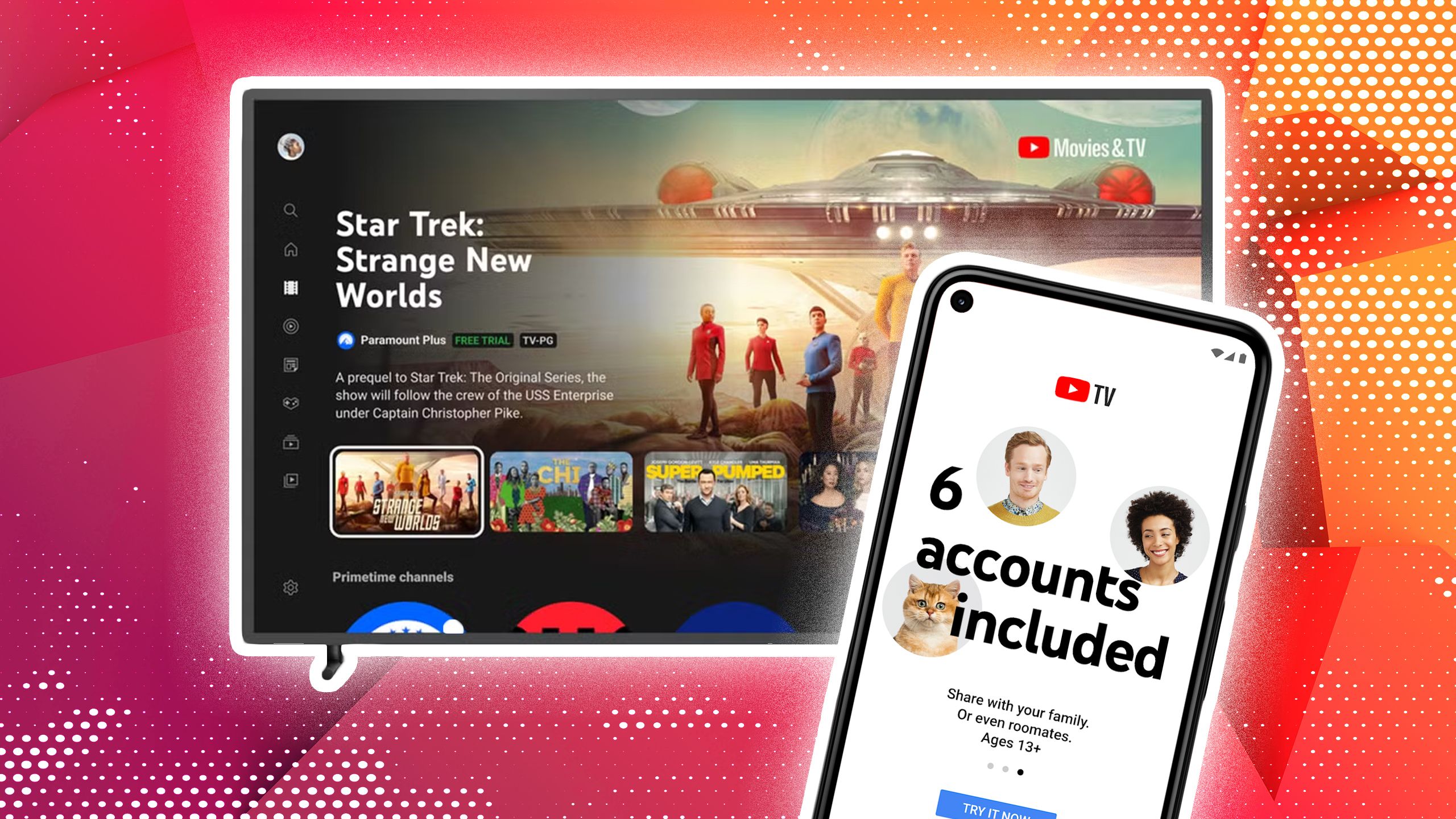
Associated
Sharing is caring: How I make YouTube TV work for everyone I know
The trick lies in a selected type of account.
This is sensible as a result of you possibly can simply obtain apps for issues like Netflix or Hulu on the precise Roku gadget itself. Should you do not wish to solid your entire display screen, you possibly can choose Mission within the Motion Heart, and it’ll both use Roku as your principal display screen with the Home windows laptop computer as a second display screen or vice versa.
Easy methods to join your Roku to a macOS MacBook
Roku has Apple know-how inbuilt
The method for connecting your MacBook to Roku is a bit of bit totally different. That is as a result of Apple has made it simpler to solid gadgets to TVs by introducing AirPlay. That is know-how that’s used on iPhones, iPads, and MacBooks to allow you to display screen mirror, challenge, and solid out of your Apple gadget onto one other gadget’s display screen. This works for any gadget with Apple HomeKit as effectively, so you possibly can join gadgets round your house and use them with each other.
MacBooks are often set as much as permit for AirPlay, so that you seemingly do not should do something to make it work on that finish. Your MacBook will have to be related to the identical Wi-Fi as your Roku gadget for it to work. To get the Roku prepared for motion along with your macOS gadget, you may want to enter the Settings menu, simply as you do for Home windows.
- Open up the Settings menu from the Roku residence web page.
- Scroll all the way down to Apple AirPlay and HomeKit. Click on on it.
- This may launch the AirPlay app, which is the place you possibly can run by means of the settings.
- Guarantee AirPlay is toggled on.
- If you wish to require a code, you possibly can select between First Time Solely, Each Time, or Use Password As a substitute.
There are additionally settings for Subtitles and Captioning, resetting paired gadgets, and establishing HomeKit. However toggling AirPlay on will let you sync your gadgets. From there, you possibly can Display Mirror one in all two methods. If you wish to test and ensure that the gadgets are synced:
- Open up System Preferences in your MacBook.
- Click on on Shows.
- Within the backside left, click on the down arrow on Add Show.
- In case your gadgets are each able to be synced, your Roku will present up as an choice. Click on on it.
- This may let you use one or the opposite as your principal show.

Associated
How I make custom Roku Backdrops using my phone
Make your images the focus of the room at no cost in your Roku TV.
There’s additionally a better approach to launch it and that is by means of the Management Heart on the high of your display screen.
- Open Management Heart (the 2 toggled buttons icon subsequent to the search instrument).
- Select Display Mirroring.
- Select your Roku gadget.
This may solid to your TV and mirror your MacBook to it. You will have to pick Disconnect in both of these conditions to cease the 2 from being synced.

Associated
iPhone Mirroring in macOS Sequoia is a clever illustration of Apple’s strengths — and limits
With the ability to entry your iPhone remotely out of your Mac is useful, but additionally a transparent instance of how dependent Apple is on the iPhone.
Trending Merchandise

SAMSUNG FT45 Series 24-Inch FHD 1080p Computer Monitor, 75Hz, IPS Panel, HDMI, DisplayPort, USB Hub, Height Adjustable Stand, 3 Yr WRNTY (LF24T454FQNXGO),Black

KEDIERS ATX PC Case,6 PWM ARGB Fans Pre-Installed,360MM RAD Support,Gaming 270° Full View Tempered Glass Mid Tower Pure White ATX Computer Case,C690

ASUS RT-AX88U PRO AX6000 Dual Band WiFi 6 Router, WPA3, Parental Control, Adaptive QoS, Port Forwarding, WAN aggregation, lifetime internet security and AiMesh support, Dual 2.5G Port

Wi-fi Keyboard and Mouse Combo, MARVO 2.4G Ergonomic Wi-fi Pc Keyboard with Telephone Pill Holder, Silent Mouse with 6 Button, Appropriate with MacBook, Home windows (Black)

Acer KB272 EBI 27″ IPS Full HD (1920 x 1080) Zero-Frame Gaming Office Monitor | AMD FreeSync Technology | Up to 100Hz Refresh | 1ms (VRB) | Low Blue Light | Tilt | HDMI & VGA Ports,Black

Lenovo Ideapad Laptop Touchscreen 15.6″ FHD, Intel Core i3-1215U 6-Core, 24GB RAM, 1TB SSD, Webcam, Bluetooth, Wi-Fi6, SD Card Reader, Windows 11, Grey, GM Accessories

Acer SH242Y Ebmihx 23.8″ FHD 1920×1080 Home Office Ultra-Thin IPS Computer Monitor AMD FreeSync 100Hz Zero Frame Height/Swivel/Tilt Adjustable Stand Built-in Speakers HDMI 1.4 & VGA Port

Acer SB242Y EBI 23.8″ Full HD (1920 x 1080) IPS Zero-Body Gaming Workplace Monitor | AMD FreeSync Expertise Extremely-Skinny Trendy Design 100Hz 1ms (VRB) Low Blue Gentle Tilt HDMI & VGA Ports